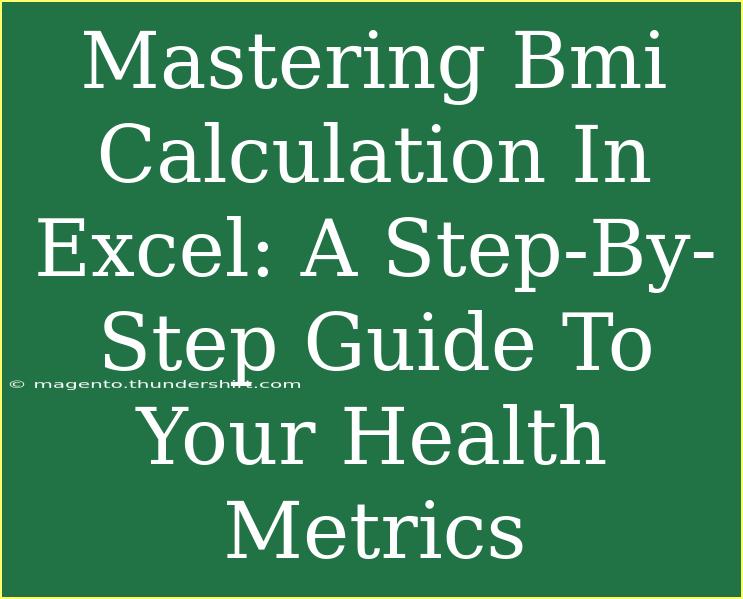Calculating your Body Mass Index (BMI) is a fundamental metric in assessing your health. With the digital age, spreadsheets like Excel offer a powerful and convenient way to manage these calculations. This guide will walk you through how to master BMI calculations in Excel step-by-step. We'll also share tips, shortcuts, and troubleshoot common issues that may arise.
Understanding BMI
Before we dive into Excel, let's clarify what BMI is. The Body Mass Index is a simple calculation using height and weight to assess body fatness. It is defined as:
[ \text{BMI} = \frac{\text{weight (kg)}}{\text{height (m)}^2} ]
BMI can categorize individuals as underweight, normal weight, overweight, or obese, which can help in monitoring health.
Setting Up Your Excel Sheet
-
Open Excel: Start a new spreadsheet.
-
Label Your Columns: In cell A1, type "Weight (kg)" and in cell B1, type "Height (m)". In cell C1, type "BMI".
Your spreadsheet should look like this:
| A |
B |
C |
| Weight (kg) |
Height (m) |
BMI |
Inputting Your Data
Enter your weight and height into the respective columns.
- For example:
- Cell A2: 70 (for 70 kg)
- Cell B2: 1.75 (for 1.75 m)
Calculating BMI in Excel
In cell C2, you will use a formula to calculate BMI. Follow these steps:
-
Click on cell C2.
-
Enter the formula:
=A2/(B2^2)
-
Press Enter.
You should see the BMI calculated in cell C2 based on your weight and height input.
Making It User-Friendly
To make your spreadsheet more user-friendly, you might want to format it:
Analyzing Your Results
Here’s how to interpret BMI results:
| BMI Value |
Category |
| Under 18.5 |
Underweight |
| 18.5 – 24.9 |
Normal weight |
| 25 – 29.9 |
Overweight |
| 30 and over |
Obese |
You can even create a lookup table in Excel to automatically categorize your BMI:
- Create a new table (e.g., columns E and F) with BMI ranges and categories.
- Use a formula like
VLOOKUP to categorize your BMI based on the value in cell C2.
Common Mistakes to Avoid
- Incorrect Units: Ensure you’re using kilograms for weight and meters for height. Using pounds or inches will lead to incorrect calculations.
- Wrong Formulas: Double-check that your formula references the correct cells. For instance, ensure you're dividing by the square of height.
- Missing Data: Always check that both weight and height are entered before calculating BMI.
Troubleshooting Issues
If your BMI calculation doesn't work:
- Check Data Types: Ensure that weight and height cells are formatted as numbers.
- Formula Errors: If an error appears, click on the cell and review your formula.
- Excel Functions: Use Excel's error-checking functions (like IFERROR) to manage potential errors gracefully.
Exploring Advanced Techniques
Once you've mastered the basics, consider these advanced techniques:
- Graphical Representation: Use charts to visualize trends in BMI over time.
- BMI Calculation for Multiple Entries: Expand your spreadsheet to input multiple people's data, calculate BMI, and categorize each one automatically.
- Macro Automation: If you're comfortable with VBA, create macros to automate repetitive calculations.
Real-Life Scenario
Imagine you are a health coach managing the BMI of multiple clients. By setting up an organized Excel sheet, you can easily input their data, calculate BMI, and track progress over time. This not only saves you time but also provides a clear view of your clients' health metrics.
<div class="faq-section">
<div class="faq-container">
<h2>Frequently Asked Questions</h2>
<div class="faq-item">
<div class="faq-question">
<h3>How often should I calculate my BMI?</h3>
<span class="faq-toggle">+</span>
</div>
<div class="faq-answer">
<p>It's recommended to calculate your BMI every few months or as needed to monitor changes in your body weight and health.</p>
</div>
</div>
<div class="faq-item">
<div class="faq-question">
<h3>Is BMI a reliable measure of health?</h3>
<span class="faq-toggle">+</span>
</div>
<div class="faq-answer">
<p>While BMI is a useful screening tool, it does not account for muscle mass or distribution of fat, so it's essential to use other health indicators as well.</p>
</div>
</div>
<div class="faq-item">
<div class="faq-question">
<h3>Can I calculate BMI using pounds and inches?</h3>
<span class="faq-toggle">+</span>
</div>
<div class="faq-answer">
<p>Yes, but you'll need a different formula: BMI = (weight in pounds / (height in inches * height in inches)) x 703.</p>
</div>
</div>
<div class="faq-item">
<div class="faq-question">
<h3>What should I do if my BMI is high?</h3>
<span class="faq-toggle">+</span>
</div>
<div class="faq-answer">
<p>If your BMI is high, consider speaking with a healthcare professional for guidance on achieving a healthier weight through diet and exercise.</p>
</div>
</div>
<div class="faq-item">
<div class="faq-question">
<h3>Can I use an Excel template for BMI calculations?</h3>
<span class="faq-toggle">+</span>
</div>
<div class="faq-answer">
<p>Yes! Using an Excel template can help streamline the process and make it easier to keep track of multiple entries.</p>
</div>
</div>
</div>
</div>
BMI calculation is a straightforward yet critical aspect of health management. By mastering how to calculate BMI in Excel, you can effortlessly manage and analyze your health metrics. Remember to regularly update your data and explore advanced techniques to enhance your Excel skills. Embrace your journey towards better health, and consider checking out more tutorials for further learning on Excel and health metrics!
<p class="pro-note">🌟Pro Tip: Regularly update your weight and height measurements for accurate BMI results! Stay consistent and check back often.</p>