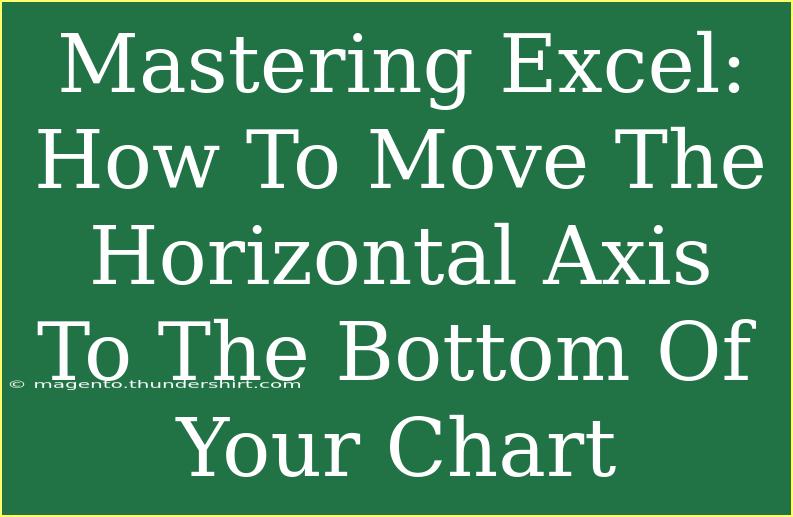When it comes to data visualization, Microsoft Excel offers a myriad of options to make your charts more informative and visually appealing. One common customization users often seek is moving the horizontal axis to the bottom of their charts. Whether you're creating a line graph, bar chart, or scatter plot, positioning the horizontal axis correctly can enhance clarity and presentation. In this guide, we'll walk through the steps to achieve this, share some expert tips and tricks, and address common mistakes to avoid along the way. Let’s dive in! 📊
How to Move the Horizontal Axis to the Bottom of Your Chart
Step-by-Step Tutorial
1. Create Your Chart
- Start by selecting your data in Excel.
- Go to the Insert tab on the ribbon.
- Choose your desired chart type (e.g., Line, Column, Bar).
2. Access the Chart Elements
- Click on the chart to activate the Chart Tools.
- Go to the Chart Design or Format tab, depending on your version of Excel.
3. Open the Axis Options
- Right-click on the horizontal axis of your chart.
- From the context menu, select Format Axis.
4. Modify Axis Position
- In the Format Axis pane that appears on the right, look for the Axis Options section.
- Here, you’ll find options to adjust the position of the axis.
- Find the Axis Position options and select On Tick Marks. This will move your horizontal axis to the bottom of the chart.
5. Adjust Your Chart Appearance
- Once the axis is moved, you may need to adjust other elements of your chart for better visibility. This includes changing font sizes, colors, and other chart elements.
Important Notes
<p class="pro-note">✨ Moving your horizontal axis can significantly improve the readability of your charts, especially when presenting complex data.</p>
Helpful Tips and Tricks
-
Use the Gridlines Wisely: If your chart becomes cluttered, consider adjusting the gridlines to guide your audience’s eyes without overwhelming them.
-
Explore Different Chart Types: Not all data sets require the same type of chart. Experimenting with different styles may yield better results and enhance comprehension.
-
Utilize Colors Effectively: Color-coding different data sets can help draw attention to significant trends or comparisons.
-
Preview Before Finalizing: Always preview your chart before finalizing your report or presentation. This helps in identifying any last-minute adjustments needed.
Common Mistakes to Avoid
1. Ignoring Data Labels
- Always include data labels where necessary; this ensures your audience understands the key points you're trying to convey.
2. Overcomplicating the Chart
- Keep your charts simple. Too many colors, lines, or elements can confuse your audience rather than enlighten them.
3. Neglecting to Save Your Work
- After making adjustments, ensure you save your document regularly to prevent any loss of work.
4. Failing to Test Across Devices
- If your chart will be viewed on different devices, make sure to test how it looks on various screens to ensure consistency.
5. Ignoring Feedback
- Share your charts with colleagues or friends for feedback. They might offer insights you hadn’t considered that can enhance your charts.
Troubleshooting Common Issues
-
Axis Not Moving: If your horizontal axis isn't moving despite following the steps, double-check that you selected the correct axis. Sometimes, clicking in the wrong area can lead to confusion.
-
Chart Not Updating: Ensure your data range is correct and that there are no hidden rows or columns affecting your chart.
-
Visual Clarity Issues: If your chart looks crowded or cluttered, try to simplify your data set or reduce the number of displayed items.
Scenarios for Practical Application
Imagine you’re presenting quarterly sales data to stakeholders. By moving the horizontal axis to the bottom, you can emphasize the timeline progression clearly, making it easier for your audience to follow along with the narrative of your data.
Or consider a project timeline represented in a Gantt chart. Placing the axis at the bottom can create a more intuitive visual flow, aiding in the understanding of deadlines and dependencies.
<div class="faq-section">
<div class="faq-container">
<h2>Frequently Asked Questions</h2>
<div class="faq-item">
<div class="faq-question">
<h3>How do I change the scale of the horizontal axis?</h3>
<span class="faq-toggle">+</span>
</div>
<div class="faq-answer">
<p>You can change the scale by right-clicking on the axis, selecting Format Axis, and adjusting the Minimum and Maximum bounds in the Axis Options.</p>
</div>
</div>
<div class="faq-item">
<div class="faq-question">
<h3>Can I move the axis to the top of the chart instead?</h3>
<span class="faq-toggle">+</span>
</div>
<div class="faq-answer">
<p>Yes, you can do that by selecting the axis options and choosing "On Tick Marks" or "On Axis" depending on your desired position.</p>
</div>
</div>
<div class="faq-item">
<div class="faq-question">
<h3>Is it possible to format the axis labels?</h3>
<span class="faq-toggle">+</span>
</div>
<div class="faq-answer">
<p>Absolutely! Right-click the axis, select Format Axis, and choose the Text Options tab to change font size, color, and other formatting settings.</p>
</div>
</div>
</div>
</div>
As we wrap up, remember that mastering Excel isn't just about understanding the software, but also about leveraging its powerful features to communicate data effectively. Moving the horizontal axis to the bottom of your chart is a simple yet impactful way to enhance your data presentation. Practice these techniques, explore further tutorials, and don’t hesitate to share your creations!
<p class="pro-note">📈 Pro Tip: Always keep your audience in mind when designing charts; simplicity and clarity are key to effective data communication.</p>