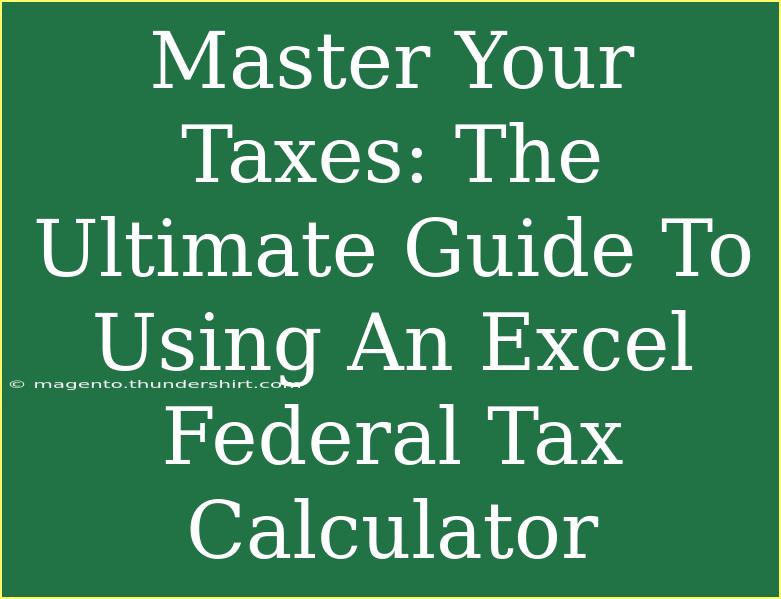Navigating the maze of taxes can be daunting for many of us. That's where an Excel federal tax calculator comes in handy! This versatile tool not only simplifies the often convoluted calculations associated with tax preparation but also empowers you to take control of your financial future. In this ultimate guide, we will explore helpful tips, shortcuts, advanced techniques, and common pitfalls to avoid when using an Excel federal tax calculator. Whether you’re a tax novice or someone looking to refine your skills, this guide has something for everyone!
Getting Started with Excel Federal Tax Calculator
Before diving in, it’s crucial to ensure you have a solid understanding of how to use Excel effectively. Here are the foundational steps to set up your federal tax calculator:
- Open Excel: Launch the application and create a new spreadsheet.
- Familiarize Yourself with the Interface: Make sure you know where the important features are located, like formulas and functions.
- Design Your Layout: Consider creating a structured layout that includes sections for income, deductions, credits, and tax calculations.
Key Formulas
Utilizing the right formulas is the backbone of a functional tax calculator. Here are some common formulas you might want to use:
- SUM: To add numbers together.
- AVERAGE: To find the average of a range.
- IF: To implement logical comparisons.
Building Your Federal Tax Calculator
Step 1: Inputting Your Income
Start by entering your total income in cell A1. This will be your baseline for all calculations. Underneath that, include separate cells for various income types, such as wages, interest income, and rental income.
| Cell |
Description |
| A1 |
Total Income |
| A2 |
Wages |
| A3 |
Interest Income |
| A4 |
Rental Income |
Step 2: Deductions and Adjustments
Next, you’ll want to input deductions. This can drastically reduce your taxable income.
| Cell |
Description |
| B1 |
Total Deductions |
| B2 |
Standard Deduction |
| B3 |
Itemized Deductions |
| B4 |
Other Adjustments |
Step 3: Calculate Taxable Income
Once you have both your income and deductions inputted, you can calculate your taxable income. Use the following formula in cell C1:
=A1-B1
This simple equation will subtract your total deductions from your total income.
Step 4: Applying the Tax Rates
Now, let’s apply the relevant federal tax rates to determine your tax owed. You can use the IF formula for this. Below is a sample formula:
=IF(C1<9875, C1*0.10, IF(C1<40125, 987.5+(C1-9875)*0.12, IF(C1<85525, 4617.5+(C1-40125)*0.22, "Higher bracket")))
Step 5: Account for Credits
Finally, to arrive at your final tax obligation, you’ll want to include any credits you qualify for. Subtract these from the tax calculated:
=Tax Calculation - Total Credits
Common Mistakes to Avoid
- Incorrect Income Input: Ensure you’re accurately entering all sources of income; missing an income stream can lead to significant errors.
- Neglecting Updates: Tax brackets change frequently; always ensure you’re using the most current rates.
- Ignoring Deductions and Credits: Failing to account for eligible deductions or credits can result in overpayment.
- Complex Formulas: Keep your formulas as simple as possible to avoid confusion. Nested IF statements can be powerful but also easily broken.
Troubleshooting Common Issues
- Error Messages: If Excel returns an error, double-check your formulas and ensure that all referenced cells contain valid data.
- Unexpected Results: If your tax calculation seems off, verify that all income and deduction entries are accurate.
- Formatting Issues: Make sure your cells are formatted correctly (e.g., currency format for financial figures).
Frequently Asked Questions
<div class="faq-section">
<div class="faq-container">
<h2>Frequently Asked Questions</h2>
<div class="faq-item">
<div class="faq-question">
<h3>How do I know which deductions I qualify for?</h3>
<span class="faq-toggle">+</span>
</div>
<div class="faq-answer">
<p>Check the IRS guidelines or consult a tax professional to determine what deductions you are eligible for based on your situation.</p>
</div>
</div>
<div class="faq-item">
<div class="faq-question">
<h3>Can I use the Excel calculator for state taxes as well?</h3>
<span class="faq-toggle">+</span>
</div>
<div class="faq-answer">
<p>Yes, but you will need to input the relevant state tax rates and brackets to calculate state taxes accurately.</p>
</div>
</div>
<div class="faq-item">
<div class="faq-question">
<h3>What if I make a mistake?</h3>
<span class="faq-toggle">+</span>
</div>
<div class="faq-answer">
<p>You can always revise your entries. Utilize the Undo feature (Ctrl + Z) to revert any recent changes.</p>
</div>
</div>
<div class="faq-item">
<div class="faq-question">
<h3>Is it safe to store my tax information in Excel?</h3>
<span class="faq-toggle">+</span>
</div>
<div class="faq-answer">
<p>While Excel offers some level of security, it's advisable to store sensitive information using strong passwords and back up your data.</p>
</div>
</div>
</div>
</div>
As we wrap up this comprehensive guide, remember that mastering your taxes using an Excel federal tax calculator can save you time and money while giving you the confidence to handle your financial affairs. Practice using the tool and explore various templates available online to expand your knowledge.
The right tax calculator is your friend—don’t hesitate to leverage it as you continue to learn and grow in your financial journey.
<p class="pro-note">💡Pro Tip: Regularly save your work and consider backing up your Excel files to a secure location!</p>