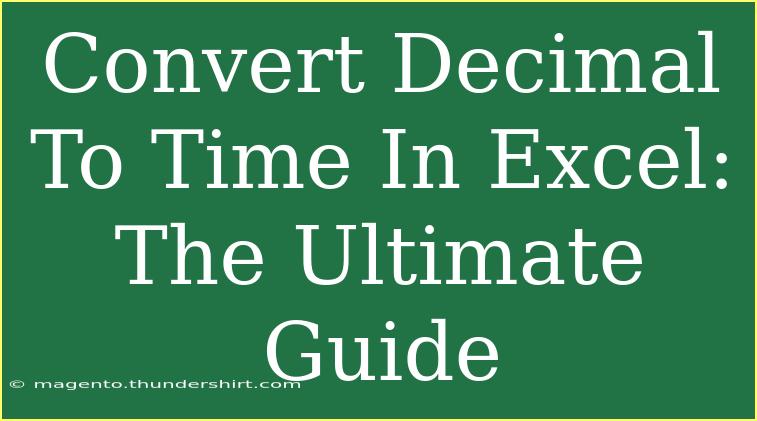Converting decimal numbers into time formats in Excel might sound tricky, but it's a breeze once you know the ins and outs! This guide is designed to help you master this conversion with confidence and ease. Whether you're looking to translate hours, minutes, or even seconds, understanding the mechanics behind Excel's time functions will elevate your data manipulation skills. 💪🕒
Understanding Decimal Time Representation
Before diving into the nitty-gritty, it’s essential to grasp how Excel understands time. In Excel, time is represented as a fraction of a day. For example:
- 1.0 represents 24 hours
- 0.5 translates to 12 hours
- 0.04167 equals 1 hour (since 1 hour is 1/24 of a day)
Given this framework, let’s explore how to convert decimal numbers into a time format effectively.
Converting Decimal to Time Format
To convert decimal hours into a time format (HH:MM:SS), follow these steps:
-
Input your decimal value: Start by typing your decimal value in a cell. For instance, enter 1.75 in cell A1.
-
Use the TIME function: In another cell (let's say B1), you can use the formula:
=A1/24
This divides the decimal value by 24 to convert it into Excel's time format.
-
Format the cell:
- Right-click on cell B1, select Format Cells.
- Choose Custom and then enter the format:
[h]:mm:ss
This format will allow you to see the total hours even if it's more than 24.
Example of Converting Decimal to Time
Let’s take a look at a concrete example:
| Decimal Hours |
Time Format |
| 1.5 |
1:30:00 |
| 2.25 |
2:15:00 |
| 3.75 |
3:45:00 |
To achieve this, just apply the formulas mentioned above for each decimal number, and ensure you format the resulting cell as [h]:mm:ss.
Common Mistakes to Avoid
While converting decimal to time can be straightforward, there are common pitfalls that can trip up even experienced users:
-
Failing to Format the Resulting Cell: If you don’t format the cell properly, you might see a serial number instead of time. Always make sure to apply the right format!
-
Dividing by the Wrong Number: Remember, you should divide by 24 for hours. Dividing by 60 will lead you astray when you’re dealing with hours.
-
Confusing AM/PM with 24-hour Time: Make sure your expectations for time representation align with how Excel handles it. If you're not familiar with military time (24-hour format), it might look odd at first.
Troubleshooting Issues
If your time conversion isn’t working as expected, consider these troubleshooting tips:
- Check your decimal values: Make sure you’re using the correct values that accurately represent hours.
- Verify your formulas: A simple typo in your formula can lead to unexpected results.
- Cell format mismatch: If you’re seeing serial numbers instead of time, double-check your cell formatting.
Additional Techniques for Advanced Users
For those who are more comfortable with Excel, here are some advanced techniques to further enhance your workflow:
Practical Scenarios for Using Decimal Time Conversion
Now, how does this apply in real life? Here are a few scenarios where converting decimal hours is beneficial:
- Payroll Calculations: If you’re calculating hourly wages based on decimal time worked, this conversion can streamline your payroll processes.
- Project Management: Track the time spent on different tasks more effectively by converting the time recorded in decimal.
- Time Allocation: In a classroom or training setting, you can assign and track time spent on various topics or activities.
<div class="faq-section">
<div class="faq-container">
<h2>Frequently Asked Questions</h2>
<div class="faq-item">
<div class="faq-question">
<h3>How do I convert minutes in decimal format?</h3>
<span class="faq-toggle">+</span>
</div>
<div class="faq-answer">
<p>To convert decimal minutes into time format, divide by 1440 (since there are 1440 minutes in a day) and follow the same steps for formatting.</p>
</div>
</div>
<div class="faq-item">
<div class="faq-question">
<h3>What if I have decimal hours and minutes together?</h3>
<span class="faq-toggle">+</span>
</div>
<div class="faq-answer">
<p>Separate the hours and minutes, convert them individually, and then add them together using the TIME function.</p>
</div>
</div>
<div class="faq-item">
<div class="faq-question">
<h3>Can I automate this process in Excel?</h3>
<span class="faq-toggle">+</span>
</div>
<div class="faq-answer">
<p>Yes! You can create macros to automate the conversion of multiple decimal values into time format quickly.</p>
</div>
</div>
</div>
</div>
Recapping what we've covered, converting decimal numbers to time in Excel is an essential skill that can significantly enhance your productivity. With the right formulas and formatting, you're now equipped to handle time like a pro. Remember to practice these techniques and explore additional tutorials to deepen your understanding.
<p class="pro-note">💡Pro Tip: Experiment with different time formats and functions in Excel to see what best fits your data needs!</p>