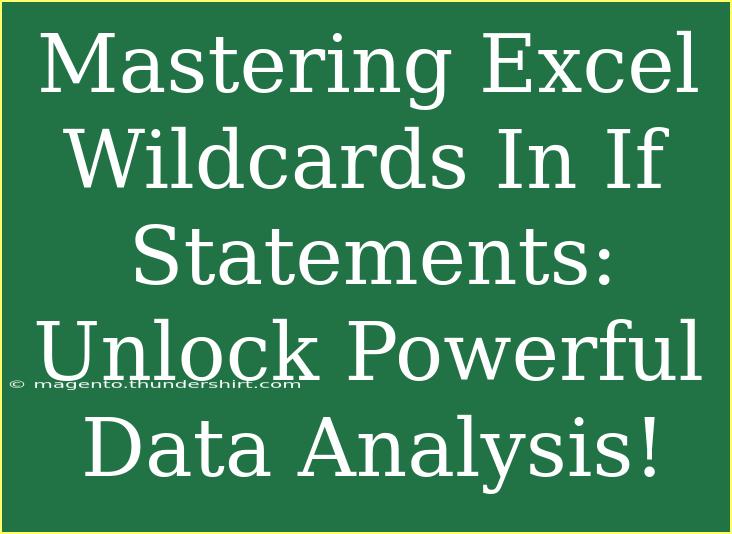When it comes to data analysis, Microsoft Excel stands tall as one of the most powerful tools available. Whether you’re a beginner or an advanced user, learning to use wildcards in IF statements can elevate your data manipulation skills to new heights. Wildcards allow for flexible searches and can help simplify your formulas while enhancing their functionality. So let's dive in and explore how to master Excel wildcards in IF statements! 🚀
What Are Wildcards?
Wildcards are special characters that can be used in place of other characters in Excel. The two most common wildcards are:
- Asterisk (*): Represents any number of characters (including none). For example,
*abc* will match any string that contains "abc".
- Question mark (?): Represents a single character. For example,
?abc will match "1abc" or "2abc" but not "12abc".
These wildcards are incredibly useful when you want to search or filter data without knowing the exact content.
How to Use Wildcards in IF Statements
The IF function is one of the core functions in Excel and it allows you to perform logical tests. With the addition of wildcards, you can make your IF statements more robust and flexible.
Basic Syntax of IF Function
The syntax for the IF function is:
=IF(logical_test, value_if_true, value_if_false)
When you incorporate wildcards, the logical test can involve functions like SEARCH(), ISNUMBER(), or COUNTIF(). Here's how you can implement wildcards in your IF statements:
Example 1: Using Asterisk Wildcard
Let’s say you have a list of product names in column A and you want to check if any product name contains the word "Apple".
- In cell B1, enter the formula:
=IF(ISNUMBER(SEARCH("*Apple*", A1)), "Contains Apple", "Doesn't contain Apple")
- Drag the fill handle down to apply this formula to other rows.
In this example, if the cell in column A contains "Green Apple", it will return "Contains Apple".
Example 2: Using Question Mark Wildcard
Now, let’s say you want to check for a specific format where the product name must have a character followed by "an" (like "Dan", "Jan"). Here’s how to do it:
- In cell C1, enter the formula:
=IF(SEARCH("?an", A1), "Matches", "Does Not Match")
This formula will return "Matches" if any name in column A matches the pattern.
Practical Application Scenarios
Wildcards can be immensely useful in various scenarios. Here are some ways to utilize wildcards in your data analysis:
- Sales Data: Identify which sales include particular products.
- Customer Feedback: Filter customer comments for certain keywords.
- Inventory Management: Check which items contain specific descriptions.
Tips for Effective Usage of Wildcards in Excel
To maximize your efficiency while using wildcards, keep these helpful tips in mind:
- Combine with Other Functions: You can nest IF statements with other functions like COUNTIF or SUMIF for deeper analysis.
- Be Mindful of Case Sensitivity: Excel functions like SEARCH are not case-sensitive, which can be beneficial depending on your data.
- Testing Your Formulas: Always test your formulas with sample data to ensure they work as expected.
Common Mistakes to Avoid
- Not Using Wildcards Correctly: Ensure the asterisk and question mark are used correctly in the string you are checking.
- Forgetting Quotation Marks: Always enclose your wildcard character strings in quotation marks.
- Overcomplicating Formulas: Sometimes simpler is better; don’t add too many wildcards unnecessarily.
Troubleshooting Common Issues
If you're experiencing issues with your IF statements and wildcards, here are some common troubleshooting steps:
- Check Cell References: Make sure your cell references are pointing to the correct data.
- Validate Formula Syntax: Ensure all parentheses and quotation marks are correctly placed.
- Evaluate the Logical Test: Use the formula evaluator feature in Excel to step through your formula and see what part is failing.
<table>
<tr>
<th>Issue</th>
<th>Possible Causes</th>
<th>Solutions</th>
</tr>
<tr>
<td>Formula returns #VALUE!</td>
<td>Incorrect data type in logical test</td>
<td>Check the data types of the cells referenced</td>
</tr>
<tr>
<td>No results matching the criteria</td>
<td>Wildcards not used correctly</td>
<td>Review your use of wildcards</td>
</tr>
<tr>
<td>Unexpected results</td>
<td>Logical test conditions are incorrect</td>
<td>Re-evaluate the logical conditions in your IF statement</td>
</tr>
</table>
<div class="faq-section">
<div class="faq-container">
<h2>Frequently Asked Questions</h2>
<div class="faq-item">
<div class="faq-question">
<h3>Can I use multiple wildcards in a single IF statement?</h3>
<span class="faq-toggle">+</span>
</div>
<div class="faq-answer">
<p>Yes, you can combine multiple wildcards using logical functions like AND or OR within your IF statement.</p>
</div>
</div>
<div class="faq-item">
<div class="faq-question">
<h3>Are wildcards case-sensitive?</h3>
<span class="faq-toggle">+</span>
</div>
<div class="faq-answer">
<p>No, wildcards in Excel are not case-sensitive, meaning "apple" and "Apple" will yield the same results.</p>
</div>
</div>
<div class="faq-item">
<div class="faq-question">
<h3>How do I find a literal question mark or asterisk in text?</h3>
<span class="faq-toggle">+</span>
</div>
<div class="faq-answer">
<p>To search for a literal asterisk () or question mark (?), use a tilde (~) before the character, e.g., ~ or ~?.</p>
</div>
</div>
</div>
</div>
In summary, mastering wildcards in Excel IF statements allows you to perform versatile and powerful data analysis. By understanding how to leverage these tools effectively, you can simplify your work processes, troubleshoot issues more efficiently, and enhance your overall data management skills. Remember to practice regularly and explore other tutorials to broaden your understanding. Happy Excel-ing! 🎉
<p class="pro-note">🌟Pro Tip: Always start with sample data when testing your formulas to identify any issues early on!</p>