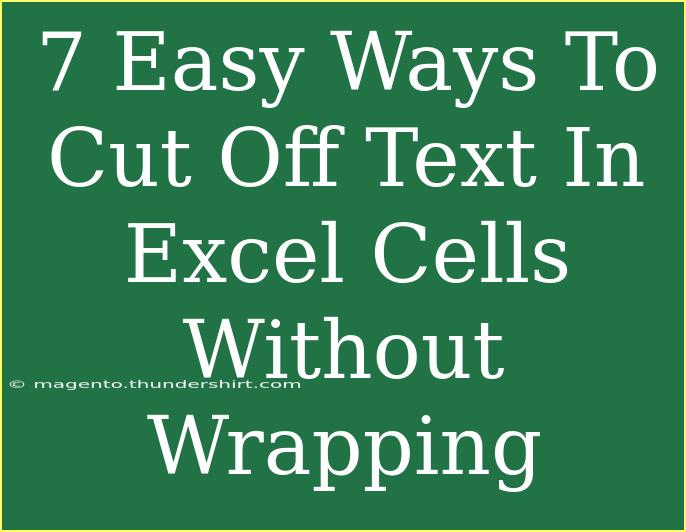Cutting off text in Excel cells without wrapping can be incredibly useful, especially when you're dealing with large datasets and need to maintain a clean, professional appearance. Whether you're preparing a report, working on a financial model, or just organizing information, knowing how to effectively manage cell content is key. In this article, we're going to dive into 7 easy ways to cut off text in Excel cells without wrapping, along with some helpful tips, common mistakes to avoid, and troubleshooting advice. Let's get started!
Understanding Cell Width and Text Overflow
Before we jump into the methods, it’s crucial to understand how Excel handles cell content. By default, if the text in a cell exceeds the width of the cell, it will either overflow into adjacent cells (if those cells are empty) or wrap to the next line (if wrapping is enabled). However, there are ways to control how text is displayed without wrapping it.
1. Adjusting Column Width
One of the simplest methods to cut off text is by adjusting the column width. This is ideal when you want to keep the content but don’t want it to overflow into adjacent cells.
- How to do it:
- Hover your mouse over the right edge of the column header until you see a double-sided arrow.
- Click and drag to the left to decrease the width. The text will be cut off once it exceeds the new width.
2. Using the 'Shrink to Fit' Option
The 'Shrink to Fit' feature adjusts the text size to fit within the cell, making it a great option when you want all text visible without wrapping.
- How to do it:
- Right-click on the cell and select Format Cells.
- Go to the Alignment tab.
- Check the Shrink to fit option and click OK.
This feature is useful for maintaining a consistent font size while ensuring your text remains contained within its cell.
3. Utilizing Text Truncation with the 'TEXT' Function
For those looking to display only a part of the text, you can use the TEXT function to truncate text based on character count.
- How to do it:
- Suppose your cell A1 contains "This is an example text". To display only the first 10 characters, use the formula:
=TEXT(A1,"@").Text(1,10)
This will show "This is an" in the cell where you entered the formula.
4. Using the 'IF' Function for Conditional Text Display
If you want to show text conditionally based on its length, you can use the IF function to limit the character count.
This will cut off any text beyond the 10-character limit while displaying shorter text normally.
5. Applying Cell Formatting: Custom Number Format
Another powerful method is using custom number formatting to control how text appears in cells. This can help you maintain a professional appearance while cutting off extra text.
- How to do it:
- Select your cell(s) and right-click to access Format Cells.
- Under the Number tab, choose Custom and enter the format code:
@*
This will truncate visible text beyond the length of the cell width.
6. Merging Cells with Centered Alignment
If you have headings or specific labels that need to appear prominently, merging cells can be a helpful strategy.
- How to do it:
- Highlight the cells you want to merge, then go to the Home tab and click Merge & Center.
Merging cells allows you to create a clean look for headers, but be cautious; this can complicate data sorting and filtering.
7. Hiding Overflow Text with Format Control
Lastly, if you have no control over the cell's size or text length, you can use a different formatting technique to hide the overflow text visually.
- How to do it:
- Select the cell, right-click, and choose Format Cells.
- Go to the Alignment tab and check Hidden.
- Note: This method will hide all text in the cell, so it may not be suitable for all use cases.
Common Mistakes to Avoid
- Forget to Adjust Column Widths: After applying formulas or adjustments, always check if the columns need resizing.
- Overuse of Merging Cells: This can make the dataset harder to manage and should be done sparingly.
- Neglecting Print Settings: Always preview how your Excel sheet will appear when printed to ensure content isn't cut off.
Troubleshooting Tips
- Text Still Overflows: Ensure you’ve set appropriate column widths and check for any hidden characters or spaces.
- Formulas Not Working: Double-check syntax; Excel is case-sensitive.
- Visual Formatting Issues: Use the Clear Formats option if text doesn’t display as expected.
<div class="faq-section">
<div class="faq-container">
<h2>Frequently Asked Questions</h2>
<div class="faq-item">
<div class="faq-question">
<h3>Can I prevent text wrapping in Excel completely?</h3>
<span class="faq-toggle">+</span>
</div>
<div class="faq-answer">
<p>Yes, you can prevent text wrapping by adjusting the cell format and disabling the 'Wrap Text' option in the Alignment settings.</p>
</div>
</div>
<div class="faq-item">
<div class="faq-question">
<h3>How do I display only part of the text in a cell?</h3>
<span class="faq-toggle">+</span>
</div>
<div class="faq-answer">
<p>You can use functions like LEFT or MID to show only a portion of the text in the cell.</p>
</div>
</div>
<div class="faq-item">
<div class="faq-question">
<h3>What happens if I don't adjust my column widths?</h3>
<span class="faq-toggle">+</span>
</div>
<div class="faq-answer">
<p>If you don’t adjust column widths, text may overflow into adjacent cells or wrap to a new line if wrapping is enabled.</p>
</div>
</div>
</div>
</div>
In conclusion, managing text in Excel cells without wrapping doesn’t have to be complicated. By utilizing these 7 simple methods, you can easily control how text is displayed while maintaining a clean and organized worksheet. Remember to practice these techniques in your own Excel files to become more familiar with them, and explore related tutorials for a deeper understanding.
<p class="pro-note">✨ Pro Tip: Use keyboard shortcuts like Ctrl + 1 to quickly open the Format Cells dialog box for faster adjustments! </p>