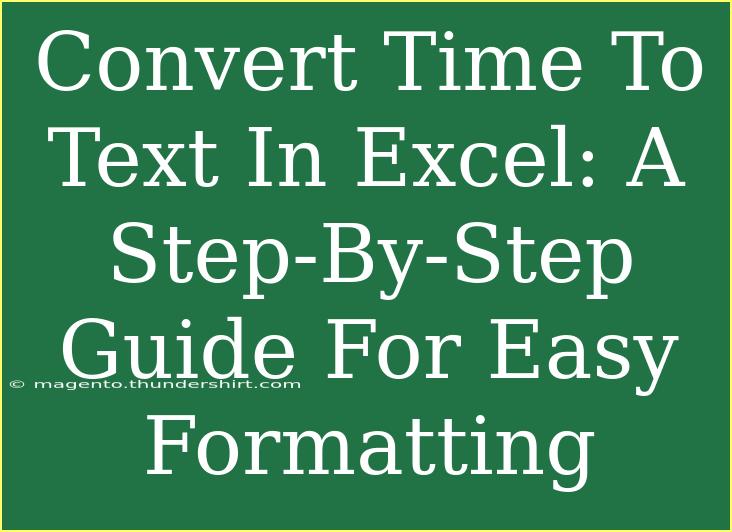If you've ever struggled with converting time to text in Excel, you're not alone! This common task can trip up even the most seasoned spreadsheet users. Whether you're creating reports, analyzing data, or simply tidying up your work, knowing how to convert time formats into readable text can save you time and enhance your presentations. Let's dive into the practical steps, tips, and tricks to help you master this skill! 🕒
Understanding Time Formats in Excel
Before we get started, it’s essential to understand how Excel manages time. Time in Excel is represented as a fraction of a day. For example, 12:00 PM is 0.5 because it's halfway through a 24-hour day. This is crucial when converting time to text, as you'll want to ensure the output makes sense and is easily readable.
The Basics of Converting Time to Text
Step 1: Using the TEXT Function
The TEXT function is your best friend when converting time to a text format. This function allows you to specify the format in which you want your time displayed.
Syntax:
TEXT(value, format_text)
- value: This is the time value you want to convert.
- format_text: This is the format you want the output text to be in.
Example:
Let's say you have a time value in cell A1 (e.g., 12:30 PM). To convert this to text, you can use the following formula:
=TEXT(A1, "hh:mm AM/PM")
This would display "12:30 PM" as text.
Step 2: Different Time Formats
Here are some commonly used format codes for times:
| Format Code |
Description |
hh:mm |
Hours and Minutes |
hh:mm:ss |
Hours, Minutes, Seconds |
h:mm AM/PM |
12-Hour Format with AM/PM |
[hh]:mm |
Total Hours and Minutes |
Advanced Techniques for Time Conversion
Step 3: Handling Different Time Zones
If you work with multiple time zones, you might need to adjust time accordingly before converting it to text. Simply add or subtract the required hours. For example, to convert from EST to PST (which is 3 hours behind):
=TEXT(A1 - TIME(3,0,0), "hh:mm AM/PM")
This will adjust the time in A1 from Eastern Standard Time to Pacific Standard Time and convert it to text.
Step 4: Combine Text and Time
Sometimes, you might want to display a sentence along with the time. You can concatenate text with the time value.
="Meeting starts at " & TEXT(A1, "hh:mm AM/PM")
This will output something like "Meeting starts at 12:30 PM."
Step 5: Using VBA for Bulk Conversion
For users who need to convert multiple time values at once, consider using a simple VBA script. Here’s a quick example:
- Press
ALT + F11 to open the VBA editor.
- Insert a new module and paste the following code:
Sub ConvertTimeToText()
Dim Cell As Range
For Each Cell In Selection
If IsDate(Cell.Value) Then
Cell.Offset(0, 1).Value = Format(Cell.Value, "hh:mm AM/PM")
End If
Next Cell
End Sub
- Select the range of time values, run this script, and it will convert the times into text format in the adjacent cells. This can be a huge time-saver!
<p class="pro-note">💡 Pro Tip: Always ensure your cell formats are set to "General" or "Text" to avoid Excel reinterpreting your output!</p>
Common Mistakes to Avoid
Even the best can make errors! Here are some common pitfalls to watch out for:
- Using Incorrect Format Codes: Make sure to use the right format codes; otherwise, you might end up with unexpected results.
- Forget to Lock Cell References: If you’re dragging down a formula, remember to lock your cell references with
$ (e.g., $A$1).
- Assuming Text Is Just Text: If you copy and paste text from Excel to another program, ensure the text retains the format. Sometimes, hidden characters can affect how it looks.
Troubleshooting Issues
If you run into issues with your time-to-text conversions, here are some steps you can take:
- Check for Errors: Use the
IFERROR function to handle possible errors gracefully. For example:
=IFERROR(TEXT(A1, "hh:mm AM/PM"), "Invalid Time")
- Verify the Time Value: Make sure the value you’re converting is recognized as time in Excel. Sometimes, they might be stored as text.
- Format Cell Properly: After conversion, ensure the cell formatting is appropriate, so it displays correctly.
<div class="faq-section">
<div class="faq-container">
<h2>Frequently Asked Questions</h2>
<div class="faq-item">
<div class="faq-question">
<h3>Can I convert time to text without using the TEXT function?</h3>
<span class="faq-toggle">+</span>
</div>
<div class="faq-answer">
<p>Yes, you can use cell formatting or VBA scripts to convert time to text.</p>
</div>
</div>
<div class="faq-item">
<div class="faq-question">
<h3>What happens if my time is not recognized by Excel?</h3>
<span class="faq-toggle">+</span>
</div>
<div class="faq-answer">
<p>If Excel does not recognize your time, it may be formatted as text. You might need to convert it into a valid time format first.</p>
</div>
</div>
<div class="faq-item">
<div class="faq-question">
<h3>Can I change the language of the time format in Excel?</h3>
<span class="faq-toggle">+</span>
</div>
<div class="faq-answer">
<p>Yes, Excel can display time formats in different languages based on your regional settings.</p>
</div>
</div>
</div>
</div>
Recap of what we've covered: converting time to text in Excel using the TEXT function, handling various formats, and even some advanced techniques with VBA. Learning these skills can significantly enhance your productivity and presentation quality.
So, take some time to practice what you've learned! Dive into your Excel sheets and experiment with converting time to text. Don’t hesitate to explore other tutorials here in the blog to expand your Excel knowledge further!
<p class="pro-note">📝 Pro Tip: Regular practice will make converting time to text feel like second nature!</p>