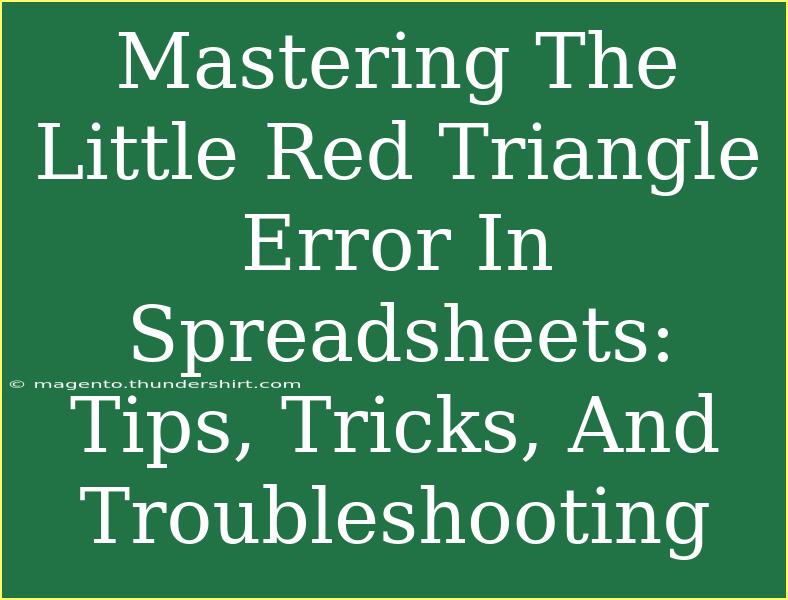When it comes to using spreadsheets, encountering errors can be frustrating, especially when those little red triangles appear in the corner of your cells! They can seem like pesky ghosts haunting your data, but fear not! In this guide, we'll dive into the little red triangle error, exploring its causes, how to troubleshoot it, and tips for mastering your spreadsheets with confidence! 🎉
Understanding the Little Red Triangle Error
The little red triangle is a visual cue provided by spreadsheet applications like Microsoft Excel or Google Sheets. It indicates that something might be off with the data in that particular cell. Common reasons for this error include:
- Number Stored as Text: Sometimes, numbers are inadvertently formatted as text, causing calculations to break.
- Inconsistent Data Types: Mixing different types of data within the same column can trigger this error.
- Formula Errors: If your formula isn't functioning as intended, it may generate a warning.
These triangles act as helpful reminders to double-check your data and ensure it adheres to the expected format.
Tips for Handling the Little Red Triangle Error
1. Identifying the Problem
Before fixing the error, take a moment to identify why that little red triangle is there. Here’s how you can do it:
- Hover Over the Triangle: In most spreadsheet programs, simply hovering over the red triangle will reveal a pop-up with a brief explanation.
- Review Cell Formatting: Check if the cell is formatted as text or number. Change the format as needed.
2. Correcting the Data Type
To fix a number stored as text, here’s a simple process you can follow:
- Select the Cell(s): Click on the cell or highlight multiple cells with errors.
- Change the Format: Navigate to the format options and select 'Number' or 'General'.
- Utilize Error Checking: Click on the warning symbol that appears and select "Convert to Number".
3. Consistency is Key
If your data consists of a mix of numbers and text, here’s how to maintain consistency:
- Standardize Your Data: Ensure all entries in a column are of the same type. For example, if a column is meant for numerical values, don’t include any text.
- Use Data Validation: Set rules for what type of data can be entered in a cell to prevent future inconsistencies.
4. Check Formulas for Errors
If you suspect a formula might be causing the red triangle:
- Double-check Formula Syntax: Ensure there are no typos or mistakes in the formula.
- Use the Formula Auditing Tools: Tools like 'Trace Precedents' can help identify cells that are linked to the formula and may be causing the issue.
5. Leverage Built-In Tools
Most spreadsheet applications come equipped with tools to assist in error checking. Here are a few useful ones:
- Error Checking Function: Look for an error-checking option in the "Formulas" tab (for Excel).
- Conditional Formatting: Set up conditional formatting to highlight cells that contain errors.
Common Mistakes to Avoid
1. Ignoring Warnings
It might be tempting to overlook the warnings that accompany the red triangle. However, ignoring these can lead to larger problems down the line. Always address any issues indicated by these visual cues.
2. Fixing Without Understanding
It’s easy to apply quick fixes without understanding the root cause of the error. Always investigate the underlying issue to ensure it doesn’t happen again.
3. Not Utilizing Resources
Many users are unaware of the vast resources available for troubleshooting errors. Don’t hesitate to use built-in help guides or online forums when you need additional support.
4. Relying Solely on Manual Entry
Manual data entry is prone to errors. Consider using functions or scripts to automate data entry where possible.
Troubleshooting Steps
Here’s a handy table summarizing the troubleshooting steps you can follow when you encounter a little red triangle error:
<table>
<tr>
<th>Issue</th>
<th>Solution</th>
</tr>
<tr>
<td>Number Stored as Text</td>
<td>Change cell format to 'Number' and convert if necessary.</td>
</tr>
<tr>
<td>Inconsistent Data Types</td>
<td>Ensure all data in a column is of the same type (text or number).</td>
</tr>
<tr>
<td>Formula Errors</td>
<td>Review the formula for errors and utilize auditing tools to troubleshoot.</td>
</tr>
</table>
Frequently Asked Questions
<div class="faq-section">
<div class="faq-container">
<h2>Frequently Asked Questions</h2>
<div class="faq-item">
<div class="faq-question">
<h3>What does the little red triangle mean?</h3>
<span class="faq-toggle">+</span>
</div>
<div class="faq-answer">
<p>The little red triangle indicates a potential error or inconsistency in the cell's content, prompting you to check the data.</p>
</div>
</div>
<div class="faq-item">
<div class="faq-question">
<h3>Can I remove the little red triangle?</h3>
<span class="faq-toggle">+</span>
</div>
<div class="faq-answer">
<p>Yes, by correcting the underlying issue in the cell, the triangle will disappear automatically.</p>
</div>
</div>
<div class="faq-item">
<div class="faq-question">
<h3>Are there ways to prevent the error from appearing?</h3>
<span class="faq-toggle">+</span>
</div>
<div class="faq-answer">
<p>Using data validation, ensuring consistent data types, and avoiding manual entries can help prevent this error.</p>
</div>
</div>
<div class="faq-item">
<div class="faq-question">
<h3>What should I do if I don’t understand the warning?</h3>
<span class="faq-toggle">+</span>
</div>
<div class="faq-answer">
<p>Take time to hover over the triangle to read the explanation, and don’t hesitate to consult online resources or help forums.</p>
</div>
</div>
</div>
</div>
By mastering how to deal with the little red triangle, you can become more adept at navigating spreadsheets and avoid missteps in your data management!
When you tackle these issues head-on, your confidence in using spreadsheets will grow, and you’ll be able to create and manage data more efficiently!
As you practice using spreadsheets, keep in mind the value of continuous learning and exploring related tutorials that can enhance your skills. There’s a whole world of functions and features waiting for you!
<p class="pro-note">🎯Pro Tip: Regularly check your data types and cell formats to avoid common errors like the little red triangle!</p>