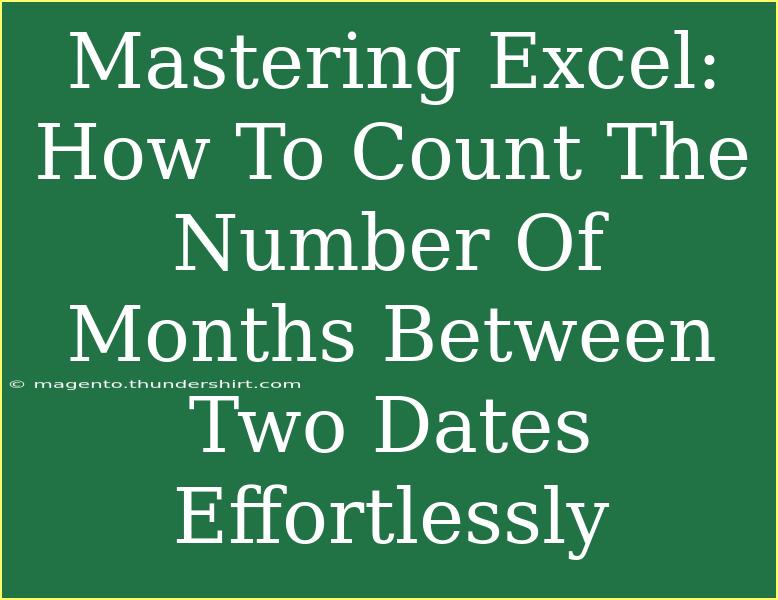If you've ever needed to calculate the number of months between two dates in Excel, you're not alone! This task is crucial for various reasons, from project management to tracking subscription durations. Thankfully, Excel provides some straightforward ways to tackle this. In this guide, we’ll explore helpful tips, shortcuts, and advanced techniques for counting months between dates, along with common pitfalls to avoid and troubleshooting advice.
Understanding the Basics: What You Need to Know
Before diving into the actual calculation methods, it’s important to understand how Excel interprets dates. Excel treats dates as serial numbers, making calculations easier. The date "January 1, 1900," for instance, is represented as the number "1." By understanding this, we can better utilize Excel's functions.
Methods to Count Months Between Two Dates
There are several methods to find the number of months between two dates in Excel. Let's explore the three most common methods: using the DATEDIF function, the MONTH function, and the YEARFRAC function.
Method 1: Using the DATEDIF Function
The DATEDIF function is specifically designed to calculate the difference between two dates. Here’s how to use it:
-
Open Excel and enter your two dates in separate cells, say A1 and B1.
-
Select another cell where you want the result to appear (e.g., C1).
-
Type the following formula:
=DATEDIF(A1, B1, "m")
In this formula, "m" signifies that you want to return the difference in months.
Example: If A1 contains 01/01/2020 and B1 contains 01/01/2023, the formula will return 36, indicating a total of 36 months between those two dates.
Method 2: Using MONTH and YEAR Functions
Another approach involves the use of the MONTH and YEAR functions to calculate the difference in months.
- Enter your dates into A1 and B1 as before.
- In a new cell, input the following formula:
=YEAR(B1) * 12 + MONTH(B1) - (YEAR(A1) * 12 + MONTH(A1))
This formula works by converting both dates into a total month count since year 0 and subtracting them.
Example: For dates 01/01/2020 (A1) and 01/01/2023 (B1), this would also yield 36.
Method 3: Using YEARFRAC Function
The YEARFRAC function can be used for a more nuanced approach, especially when you need to account for partial months.
- Again, input your two dates in cells A1 and B1.
- Enter the following formula in another cell:
=YEARFRAC(A1, B1) * 12
Important Note: This method will return a decimal number representing the months, so you might want to round it using the ROUND function if you need whole months.
Comparing Methods
Here’s a simple comparison of each method for clarity:
<table>
<tr>
<th>Method</th>
<th>Formula</th>
<th>Returns</th>
</tr>
<tr>
<td>DATEDIF</td>
<td>=DATEDIF(A1, B1, "m")</td>
<td>Whole months</td>
</tr>
<tr>
<td>MONTH & YEAR</td>
<td>=YEAR(B1) * 12 + MONTH(B1) - (YEAR(A1) * 12 + MONTH(A1))</td>
<td>Whole months</td>
</tr>
<tr>
<td>YEARFRAC</td>
<td>=YEARFRAC(A1, B1) * 12</td>
<td>Decimal months</td>
</tr>
</table>
Common Mistakes to Avoid
- Incorrect Date Format: Ensure that your dates are formatted correctly in Excel. Sometimes, dates might appear as text, causing errors.
- Leap Years: When dealing with February, remember that leap years might slightly affect month calculations if you're counting partial months.
- Wrong Function: Using functions that are not intended for date calculations, like
COUNT, will yield incorrect results. Stick to date-specific functions.
Troubleshooting Common Issues
If you're experiencing difficulties, here are some quick troubleshooting tips:
- Check Format: Ensure the cells containing dates are formatted as dates. You can change the format by right-clicking on the cell, selecting "Format Cells," and choosing "Date."
- Verify Function Syntax: Make sure you typed the function correctly. A small typo can lead to errors.
- Use Excel Help: Excel has built-in help features. If you’re unsure about a function, just start typing the function name, and you’ll see prompts.
<div class="faq-section">
<div class="faq-container">
<h2>Frequently Asked Questions</h2>
<div class="faq-item">
<div class="faq-question">
<h3>What happens if the end date is before the start date?</h3>
<span class="faq-toggle">+</span>
</div>
<div class="faq-answer">
<p>The functions will return a negative number, indicating that the end date is earlier than the start date.</p>
</div>
</div>
<div class="faq-item">
<div class="faq-question">
<h3>Can I count partial months?</h3>
<span class="faq-toggle">+</span>
</div>
<div class="faq-answer">
<p>Yes! The YEARFRAC method can be used to count partial months accurately.</p>
</div>
</div>
<div class="faq-item">
<div class="faq-question">
<h3>Is there a way to automatically fill the calculation for multiple rows?</h3>
<span class="faq-toggle">+</span>
</div>
<div class="faq-answer">
<p>Yes, you can drag the fill handle of the cell with the formula down through adjacent cells to copy the formula for those rows.</p>
</div>
</div>
<div class="faq-item">
<div class="faq-question">
<h3>Can I use this on dates from different years?</h3>
<span class="faq-toggle">+</span>
</div>
<div class="faq-answer">
<p>Absolutely! All the mentioned methods work perfectly for dates spanning different years.</p>
</div>
</div>
</div>
</div>
Recapping the essential takeaways from this guide, calculating the number of months between two dates in Excel can be efficiently done using the DATEDIF, MONTH and YEAR functions, or the YEARFRAC function. Each method has its strengths, depending on whether you need whole or fractional months.
I encourage you to practice these methods in your own Excel sheets and explore more tutorials on related topics to enhance your Excel skills further. The world of Excel is full of tricks waiting to be uncovered!
<p class="pro-note">✨Pro Tip: Always verify your date formats to avoid calculation errors!</p>