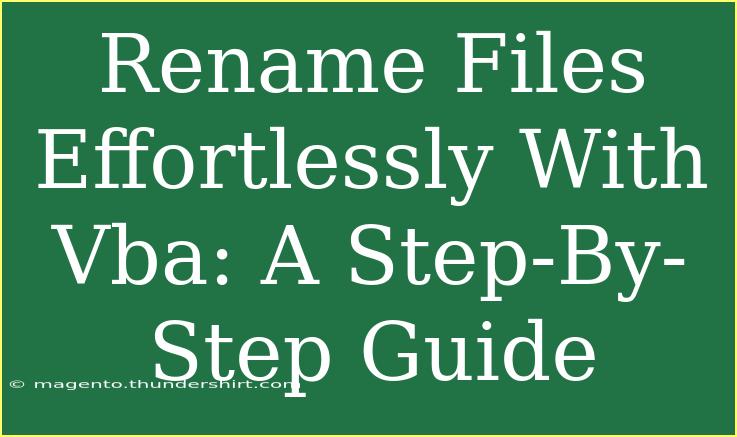Renaming files might seem like a mundane task, but when you're dealing with thousands of them, it can quickly turn into a nightmare! Luckily, with the help of VBA (Visual Basic for Applications), you can streamline this process and make it effortless. Whether you want to add prefixes, change extensions, or simply organize your files better, VBA can do it all for you! In this guide, we’ll explore the steps to rename files using VBA, share tips, tricks, and common mistakes to avoid. By the end, you'll be a renaming pro! 🚀
Getting Started with VBA
Before diving into the nitty-gritty of renaming files, let’s set the stage. Here’s what you need to get started:
- Microsoft Excel: Since VBA is integrated within Excel, you’ll need access to it.
- Familiarity with VBA Editor: If you're new to VBA, don't worry! We'll walk through accessing the editor and writing your first code snippet.
Opening the VBA Editor
To access the VBA Editor:
- Open Excel and press
ALT + F11. This will open the VBA Editor.
- In the Editor, you can create a new module by right-clicking on any of the items in the Project Explorer, selecting
Insert, and then choosing Module.
Writing Your First VBA Code
Now, let’s write a simple script to rename files in a directory. Here's an easy example:
Sub RenameFiles()
Dim folderPath As String
Dim fileName As String
Dim newName As String
Dim fileCount As Integer
folderPath = "C:\Your\Folder\Path\" ' Change this to your folder path
fileCount = 0
fileName = Dir(folderPath & "*.*") ' Selects all files
Do While fileName <> ""
newName = folderPath & "File_" & fileCount + 1 & ".txt" ' New naming format
Name folderPath & fileName As newName
fileCount = fileCount + 1
fileName = Dir
Loop
End Sub
This code snippet will rename all files in a specified directory by adding "File_" followed by a number to each. Don’t forget to replace "C:\Your\Folder\Path\" with the actual path of the folder containing the files you want to rename.
<p class="pro-note">💡Pro Tip: Always back up your files before running any batch rename operation, just in case!</p>
Tips and Shortcuts for Effective File Renaming
Here are some handy tips to make the renaming process even smoother:
-
Test with a Small Number of Files: Before renaming a large batch, test your code with a few files. This helps in catching errors early.
-
Use Debugging Tools: If your code doesn’t work as expected, use the built-in debugging tools in VBA to step through the code and inspect variables.
-
Customizable Naming Conventions: Feel free to modify the new name format in the code to suit your needs. You might want to include timestamps, file dates, or other identifiers.
-
Error Handling: Implement error handling in your VBA code to manage issues like file access permissions or missing files. You can use On Error Resume Next to skip errors or On Error GoTo for detailed error handling.
Common Mistakes to Avoid
While using VBA can greatly simplify the process of renaming files, it’s essential to steer clear of some common pitfalls:
-
Hardcoding File Paths: Avoid hardcoding paths in your scripts; instead, consider allowing the user to input a path or using a dialog to select the folder.
-
Not Considering File Extensions: Ensure you maintain or modify file extensions appropriately. For example, renaming a .jpg file to .txt might lead to issues when trying to open it.
-
Running Scripts Without Testing: Always test your code in a safe environment before executing it on critical files. A few minutes of testing can save hours of work later.
-
Ignoring Spaces and Special Characters: Be cautious of spaces and special characters in file names. They can cause unexpected errors when using VBA.
Troubleshooting Common Issues
If you run into any roadblocks while executing your renaming scripts, here are some troubleshooting steps:
-
Check Permissions: Ensure you have the necessary permissions to access and rename files in the folder.
-
Verify File Paths: Double-check that the file paths provided in your script are accurate and accessible.
-
Look for Existing Files: If you attempt to rename files to a name that already exists, you’ll encounter an error. Add logic to check for existing file names and modify accordingly.
Example Scenarios for Practical Usage
Imagine you’ve downloaded numerous images for a project, and they’re all named “IMG_001.jpg,” “IMG_002.jpg,” etc. Using a simple VBA script, you could quickly rename them to include the project name, such as “ProjectA_IMG_001.jpg,” making it easier to identify and organize.
Or, consider a scenario where you receive hundreds of reports with varying formats like “Report_01.pdf” and you want to standardize the naming convention. A script can rename them to follow the format “Monthly_Report_2023_01.pdf,” allowing for better tracking.
<table>
<tr>
<th>Old Name</th>
<th>New Name</th>
</tr>
<tr>
<td>IMG_001.jpg</td>
<td>ProjectA_IMG_001.jpg</td>
</tr>
<tr>
<td>Report_01.pdf</td>
<td>Monthly_Report_2023_01.pdf</td>
</tr>
</table>
<div class="faq-section">
<div class="faq-container">
<h2>Frequently Asked Questions</h2>
<div class="faq-item">
<div class="faq-question">
<h3>Can I rename files in subfolders using VBA?</h3>
<span class="faq-toggle">+</span>
</div>
<div class="faq-answer">
<p>Yes, you can modify your VBA script to include subfolders by using a recursive function or looping through all folders in a directory.</p>
</div>
</div>
<div class="faq-item">
<div class="faq-question">
<h3>What if my file names have spaces?</h3>
<span class="faq-toggle">+</span>
</div>
<div class="faq-answer">
<p>VBA can handle spaces in file names. Just ensure your path and file names are enclosed in quotes.</p>
</div>
</div>
<div class="faq-item">
<div class="faq-question">
<h3>Is it possible to rename files based on their properties?</h3>
<span class="faq-toggle">+</span>
</div>
<div class="faq-answer">
<p>Absolutely! You can use VBA to access file properties, such as creation date, and include them in your new file names.</p>
</div>
</div>
</div>
</div>
As we wrap up our exploration of renaming files with VBA, remember that mastering this skill can save you heaps of time and effort. With the ability to automate tedious tasks, you'll find that you can focus more on what really matters. So dive in, experiment with the code, and don’t hesitate to reach out to the broader community for support or additional learning materials.
<p class="pro-note">🚀Pro Tip: Keep refining your VBA skills by exploring related tutorials and experiment with more complex renaming scenarios!</p>