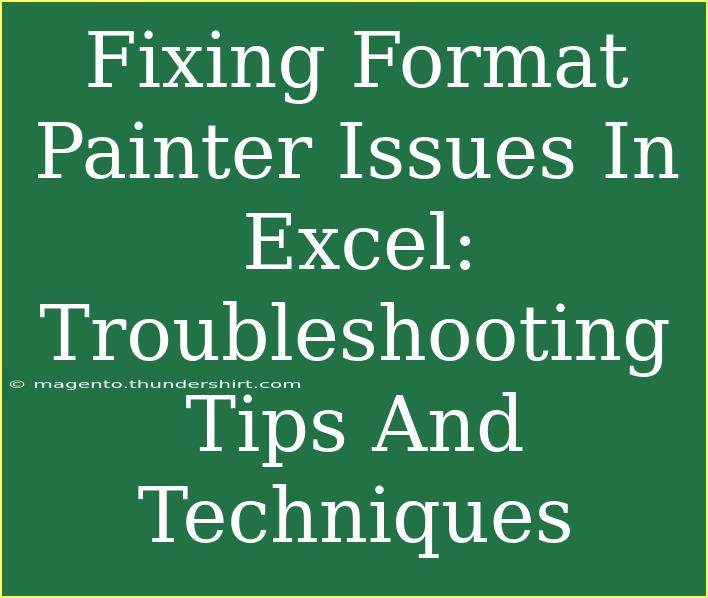Using Excel's Format Painter can be an absolute game changer when you want to quickly replicate formatting styles across cells. However, like any tool, it can sometimes pose challenges that leave users feeling a little frustrated. Don't worry, though! In this post, we're diving deep into the common Format Painter issues and sharing handy troubleshooting tips, techniques, and even some advanced tricks to make your life easier while working in Excel. 🛠️✨
Understanding Format Painter in Excel
Before we get into troubleshooting, let’s quickly recap what the Format Painter actually does. This nifty tool allows you to copy formatting from one part of your Excel worksheet to another without manually adjusting every single cell. Whether it’s font styles, colors, borders, or alignment—Format Painter has you covered!
How to Use the Format Painter
- Select the Cell: Click on the cell that has the desired formatting.
- Click on Format Painter: Go to the Home tab on the ribbon and click the Format Painter icon (it looks like a little paintbrush).
- Apply the Format: Drag the paintbrush cursor over the cells you want to format.
Pro Tip: If you double-click the Format Painter, you can apply the formatting to multiple cells until you turn it off!
Common Format Painter Issues and Solutions
While Format Painter is a fantastic tool, there are several issues that might crop up. Here’s a list of common problems users experience and how to troubleshoot them.
1. Format Painter Is Not Copying Everything
Sometimes, the Format Painter doesn't replicate all aspects of formatting. This usually happens because:
- Only Visual Formatting is Copied: Format Painter doesn’t copy conditional formatting rules.
Solution: If you need to replicate conditional formats, you will have to manually copy these. Go to the "Conditional Formatting" menu, and apply the same rules in the target cells.
2. Format Painter Doesn't Stay Active
If you find that the Format Painter turns off after applying the format once, don’t worry; this is by design!
Solution: Double-click the Format Painter to keep it active, so you can apply the formatting to multiple areas before deactivating it.
3. Applying Format to Non-Contiguous Cells
You may want to apply the same formatting to multiple, non-adjacent cells but find it frustrating because the Format Painter seems to skip them.
Solution: Instead of using the Format Painter, use the "Format Cells" dialog. Highlight the desired formatting cell, copy it (Ctrl+C), and then hold down the Ctrl key while selecting the non-contiguous cells. Right-click and choose "Paste Special," then select "Formats."
4. Format Painter Producing Unwanted Results
You might find that when you apply formatting using the Format Painter, it alters more than you intended.
Solution: Make sure that you are only clicking on the elements you wish to format. Use the "Format Cells" option to refine the selections and adjust individual styles.
5. Format Painter is Greyed Out
If you ever see that the Format Painter icon is greyed out, it can be perplexing.
Solution: This typically means that you don’t have a valid cell selected, or your worksheet might be protected. Ensure that you are selecting an active cell and that no protection is set on the worksheet.
Advanced Techniques for Using Format Painter Effectively
Use Keyboard Shortcuts
Instead of relying solely on the mouse, you can enhance your workflow with keyboard shortcuts. For example, Ctrl+Shift+C copies the format, and Ctrl+Shift+V applies it to the selected cells.
Set Default Formats
You can save time by changing default Excel styles. To do this, go to the "Cell Styles" section and right-click on a style, choosing "Modify." This will help you maintain consistency across your work.
Combination of Format Painter with Paste Special
Sometimes combining Format Painter with the Paste Special function provides a more versatile solution. You can copy everything including values, formulas, and formatting by selecting the entire cell and using the Paste Special options.
Important Notes When Using Format Painter
-
Performance: Be cautious with large datasets; using Format Painter extensively on large ranges may slow down performance.
-
Data Integrity: Always double-check after applying formats to ensure that no unwanted styles were applied.
<div class="faq-section">
<div class="faq-container">
<h2>Frequently Asked Questions</h2>
<div class="faq-item">
<div class="faq-question">
<h3>Can I use Format Painter on different worksheets?</h3>
<span class="faq-toggle">+</span>
</div>
<div class="faq-answer">
<p>No, Format Painter only works within the same worksheet. If you want to copy formats between different worksheets, you need to copy and paste the cell formats manually.</p>
</div>
</div>
<div class="faq-item">
<div class="faq-question">
<h3>Will Format Painter copy cell contents?</h3>
<span class="faq-toggle">+</span>
</div>
<div class="faq-answer">
<p>No, Format Painter only copies formatting. To copy cell contents along with the format, you should use the regular copy and paste commands.</p>
</div>
</div>
<div class="faq-item">
<div class="faq-question">
<h3>Why isn’t the Format Painter working for certain cells?</h3>
<span class="faq-toggle">+</span>
</div>
<div class="faq-answer">
<p>This may happen if the cells are merged, locked, or if the worksheet is protected. Check these settings to ensure proper functionality.</p>
</div>
</div>
</div>
</div>
To wrap it up, mastering the Format Painter can significantly streamline your Excel tasks, making them less tedious and more visually appealing. Remember to double-click to use it repeatedly, keep an eye out for common pitfalls, and when in doubt, opt for other Excel features like Paste Special or Modify Cell Styles. Practice makes perfect, so go ahead and explore all that Excel has to offer through various tutorials available on this blog!
<p class="pro-note">🖌️Pro Tip: Always save your work before making significant formatting changes to avoid any mishaps!</p>