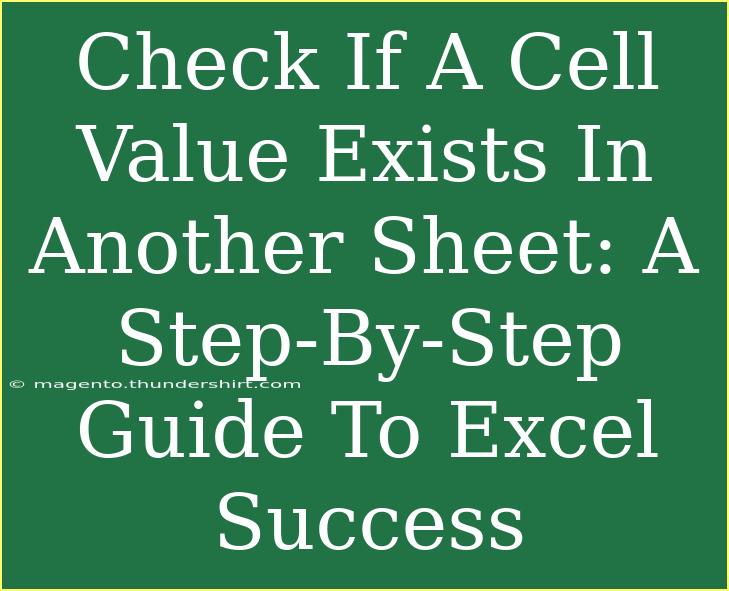If you've ever found yourself sifting through endless spreadsheets, trying to pinpoint if a cell value exists in another sheet, you're not alone! 😅 This task can be particularly daunting if you work with large datasets. Thankfully, Microsoft Excel provides a variety of methods to help you perform this function efficiently. In this guide, we’ll explore different techniques to check if a cell value exists in another sheet and offer some expert tips along the way.
Understanding the Basics of Excel Sheets
Before diving into the methods, it’s essential to understand what we mean by “cells” and “sheets.” In Excel, a cell is a single unit where you can enter data, and a sheet is a single page in your workbook where these cells reside. We’ll be checking if a specific value in one cell matches any value within another sheet, which can streamline your data analysis significantly.
Method 1: Using the VLOOKUP Function
One of the most popular ways to check if a value exists in another sheet is by using the VLOOKUP function. This function searches for a value in the first column of a specified range and returns a value in the same row from a specified column.
Step-by-Step Instructions
-
Select Your Cell: Choose the cell where you want to display the result. For instance, let's say you want to check if a value from Sheet1 (in cell A1) exists in Sheet2.
-
Enter the Formula: In the selected cell, enter the formula:
=VLOOKUP(A1, Sheet2!A:A, 1, FALSE)
- Here,
A1 refers to the cell you want to check.
Sheet2!A:A indicates the range to search in (the entire column A of Sheet2).- The last two arguments specify that you want an exact match.
-
Handle Errors: Wrap the formula with IFERROR to catch errors and show a custom message:
=IFERROR(VLOOKUP(A1, Sheet2!A:A, 1, FALSE), "Not Found")
Important Notes
<p class="pro-note">VLOOKUP is powerful but can only search to the right. If you need to check values in both directions, consider using INDEX and MATCH.</p>
Method 2: Using COUNTIF Function
Another effective way to check for a cell value in another sheet is the COUNTIF function. This function counts the number of cells that meet a specific criterion.
Step-by-Step Instructions
-
Choose Your Cell: Click on the cell where you want to see the result.
-
Input the Formula: Type in the following:
=COUNTIF(Sheet2!A:A, A1)
- This checks how many times the value in A1 from Sheet1 appears in column A of Sheet2.
-
Interpret the Result: If the count is greater than 0, the value exists. You can enhance your formula with a conditional statement to return a user-friendly message:
=IF(COUNTIF(Sheet2!A:A, A1) > 0, "Found", "Not Found")
Important Notes
<p class="pro-note">COUNTIF works well for large datasets as it's more efficient than VLOOKUP when you only need to check existence.</p>
Method 3: Using Conditional Formatting
Conditional formatting can visually represent whether a value from one sheet exists in another, providing a quick way to see results.
Step-by-Step Instructions
-
Select the Range: Highlight the range in Sheet1 that you want to check against Sheet2.
-
Open Conditional Formatting: Go to the Home tab, click on Conditional Formatting, and then select New Rule.
-
Use a Formula to Determine Which Cells to Format: Input the following formula:
=COUNTIF(Sheet2!A:A, A1) > 0
-
Set Format: Choose the formatting style you’d like to apply (e.g., fill color), then click OK.
Important Notes
<p class="pro-note">This method is great for visual analysis and can help you quickly identify matching cells without delving into formulas.</p>
Common Mistakes to Avoid
While the methods mentioned are quite straightforward, it's easy to make some common mistakes. Here are a few to watch out for:
- Wrong Sheet Reference: Make sure you reference the correct sheet and range. It’s easy to misspell or select the wrong column!
- Data Type Mismatches: If you're comparing numbers to text, or if there's a trailing space in your cells, Excel may not recognize them as equal.
- Using VLOOKUP with Incorrect Column Index: Remember, the column index for VLOOKUP starts at 1 for the first column in your range.
Troubleshooting Issues
If you run into issues, here are some quick tips to troubleshoot:
- Check for Typographical Errors: Ensure you've input the correct formula syntax.
- Verify Data Integrity: Sometimes a hidden character can prevent a match. Use the TRIM function to clean your data.
- Ensure Range Contains Data: Check that the data you are referencing in another sheet is filled and not blank.
<div class="faq-section">
<div class="faq-container">
<h2>Frequently Asked Questions</h2>
<div class="faq-item">
<div class="faq-question">
<h3>Can I check multiple values at once?</h3>
<span class="faq-toggle">+</span>
</div>
<div class="faq-answer">
<p>Yes! You can copy the formula down in the cells of Sheet1 to check multiple values at once against Sheet2.</p>
</div>
</div>
<div class="faq-item">
<div class="faq-question">
<h3>What if my values contain spaces or are formatted differently?</h3>
<span class="faq-toggle">+</span>
</div>
<div class="faq-answer">
<p>Use the TRIM function to remove leading or trailing spaces before using your VLOOKUP or COUNTIF functions.</p>
</div>
</div>
<div class="faq-item">
<div class="faq-question">
<h3>Is there a way to search in multiple columns?</h3>
<span class="faq-toggle">+</span>
</div>
<div class="faq-answer">
<p>Yes, you can use a combination of COUNTIF and SUMPRODUCT or even create more complex formulas to search in multiple columns.</p>
</div>
</div>
<div class="faq-item">
<div class="faq-question">
<h3>Can I automate this process?</h3>
<span class="faq-toggle">+</span>
</div>
<div class="faq-answer">
<p>Absolutely! You can create macros or use Excel’s Power Query feature to automate data comparison tasks.</p>
</div>
</div>
</div>
</div>
To summarize, checking if a cell value exists in another sheet can be achieved in various ways using Excel functions like VLOOKUP and COUNTIF, or through visual tools like conditional formatting. Each method offers unique benefits depending on your specific needs. So the next time you face a daunting dataset, don’t hesitate to leverage these techniques!
Practicing these methods can enhance your efficiency in data management. Keep exploring related tutorials to deepen your Excel skills!
<p class="pro-note">🔍Pro Tip: Always keep your data clean to avoid discrepancies in your searches!</p>