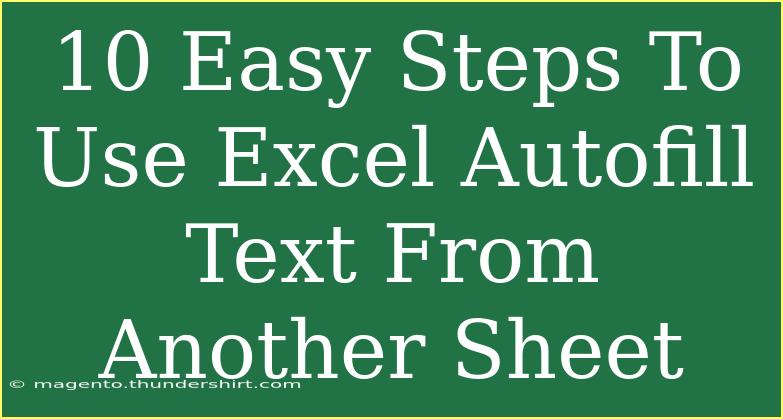If you've ever found yourself staring at multiple sheets in an Excel workbook, wishing you could populate one with data from another without manually entering each piece, you're not alone! Excel's Autofill feature can save you a ton of time and effort, especially when you need to copy text or fill a series of data based on the information in another sheet. In this guide, I’ll walk you through 10 easy steps to effectively use Excel's Autofill to extract text from another sheet. So, grab your spreadsheet, and let's dive in! 📊
Step-by-Step Guide to Using Excel Autofill from Another Sheet
Step 1: Prepare Your Sheets
Before you start using the Autofill feature, make sure that both the source sheet (where the data is coming from) and the destination sheet (where you want the data to go) are ready. Organize your data in a way that makes it easy to reference—ideally, your data in the source sheet should be in a structured table format.
Step 2: Select Your Source Data
Navigate to your source sheet and select the cell(s) that contain the text or numbers you wish to autofill. Remember, Excel works best when the data is organized neatly, so keep your selection tidy!
Step 3: Copy the Data
With the data selected, right-click and choose “Copy” from the context menu, or you can simply press Ctrl + C on your keyboard to copy the highlighted cells.
Step 4: Navigate to Your Destination Sheet
Now, switch to your destination sheet. You can do this by clicking on the appropriate tab at the bottom of your Excel window.
Step 5: Select the Starting Cell
Click on the cell where you want to start pasting the data. This is where your Autofill will begin.
Step 6: Paste Special
Instead of a regular paste, we will use "Paste Special." Right-click on your chosen cell and select “Paste Special.” In the menu that appears, look for “Paste Link” (usually represented by a small chain icon). This creates a dynamic link to the original data.
Step 7: Create the Autofill Formula
After you’ve pasted the link, click on the small square at the bottom right corner of the cell (the fill handle) and drag it down or across to autofill the data. As you drag, Excel will automatically adjust the references based on the pattern.
Step 8: Verify Your Data
Once you release the fill handle, double-check to ensure that the correct data appears in your destination cells. Each cell should correspond to the text in the original sheet.
Step 9: Formatting Adjustments
You might need to adjust the formatting to ensure that your pasted data matches the rest of your worksheet. You can do this by selecting the autofilled cells and using the “Format Painter” tool, or by manually adjusting cell formatting.
Step 10: Save Your Work
Once you’re satisfied with the autofill results, don’t forget to save your workbook! Regularly saving your work helps prevent loss of data and maintains your changes.
<table>
<tr>
<th>Step</th>
<th>Action</th>
</tr>
<tr>
<td>1</td>
<td>Prepare Your Sheets</td>
</tr>
<tr>
<td>2</td>
<td>Select Your Source Data</td>
</tr>
<tr>
<td>3</td>
<td>Copy the Data</td>
</tr>
<tr>
<td>4</td>
<td>Navigate to Your Destination Sheet</td>
</tr>
<tr>
<td>5</td>
<td>Select the Starting Cell</td>
</tr>
<tr>
<td>6</td>
<td>Paste Special</td>
</tr>
<tr>
<td>7</td>
<td>Create the Autofill Formula</td>
</tr>
<tr>
<td>8</td>
<td>Verify Your Data</td>
</tr>
<tr>
<td>9</td>
<td>Formatting Adjustments</td>
</tr>
<tr>
<td>10</td>
<td>Save Your Work</td>
</tr>
</table>
Common Mistakes to Avoid
- Not Selecting the Right Cells: Make sure you're selecting the cells with the correct data to avoid filling in incorrect information.
- Ignoring Data Structure: Ensure that your source data is structured well. This will help Excel understand how to autofill appropriately.
- Forgetting to Save: Don’t overlook this crucial step! Save often to keep your progress intact.
Troubleshooting Issues
If you encounter any issues while using the Autofill feature, consider these tips:
- Check your Formulas: Ensure that the formula is accurately pulling data from the correct sheet. If not, you might need to adjust the cell references.
- Enable Automatic Calculations: Sometimes, Excel is set to manual calculation. Go to the Formulas tab and ensure "Calculation Options" is set to "Automatic."
- Excel Compatibility: Ensure that your version of Excel supports the features you are trying to use, especially if using dynamic arrays.
<div class="faq-section">
<div class="faq-container">
<h2>Frequently Asked Questions</h2>
<div class="faq-item">
<div class="faq-question">
<h3>Can I use Autofill to copy formulas from another sheet?</h3>
<span class="faq-toggle">+</span>
</div>
<div class="faq-answer">
<p>Yes! You can use Autofill with formulas as long as you link them correctly between sheets.</p>
</div>
</div>
<div class="faq-item">
<div class="faq-question">
<h3>What if the source data changes?</h3>
<span class="faq-toggle">+</span>
</div>
<div class="faq-answer">
<p>The linked data will automatically update in your destination sheet, reflecting any changes made to the source data.</p>
</div>
</div>
<div class="faq-item">
<div class="faq-question">
<h3>Can I Autofill text from multiple cells?</h3>
<span class="faq-toggle">+</span>
</div>
<div class="faq-answer">
<p>Yes, you can select multiple cells in your source sheet, and when you paste them, they will fill corresponding cells in the destination sheet.</p>
</div>
</div>
<div class="faq-item">
<div class="faq-question">
<h3>What happens if I drag the fill handle too far?</h3>
<span class="faq-toggle">+</span>
</div>
<div class="faq-answer">
<p>If you drag the fill handle beyond the source data, Excel will fill with the last value or formula in the series.</p>
</div>
</div>
<div class="faq-item">
<div class="faq-question">
<h3>Can Autofill handle different data types?</h3>
<span class="faq-toggle">+</span>
</div>
<div class="faq-answer">
<p>Yes, Autofill can handle various data types, including text, numbers, and dates, provided they are formatted correctly.</p>
</div>
</div>
</div>
</div>
Wrapping things up, using Excel Autofill to pull text from another sheet can be a game-changer in boosting your productivity. By following the steps outlined above and avoiding common pitfalls, you can master this handy feature in no time. It's all about practicing and getting familiar with how data flows between sheets—so dive in, give it a try, and see how much time you save!
<p class="pro-note">📈Pro Tip: Practice makes perfect! Try using Autofill with various data types to fully grasp its versatility.</p>