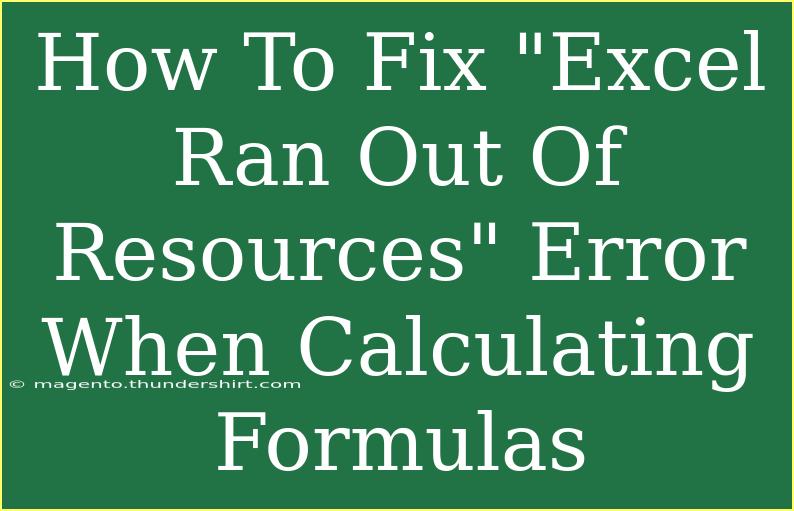Encountering the "Excel Ran Out Of Resources" error when calculating formulas can be frustrating. Whether you're crunching numbers for a personal project, preparing a budget, or working on an extensive report, this issue can halt your productivity. Fortunately, there are ways to troubleshoot and fix this pesky error. Let’s delve into the causes, solutions, and tips to keep your Excel experience running smoothly.
Understanding the "Excel Ran Out Of Resources" Error
The "Excel Ran Out Of Resources" error typically arises when Excel’s memory limit is exceeded or when there are too many calculations demanding computational resources simultaneously. This can happen due to large spreadsheets, complex formulas, or even just running multiple instances of Excel on your computer.
Common Causes of the Error
- Large File Size: Files with a large number of rows, columns, and data points can strain system resources.
- Complex Formulas: Nested or volatile functions that require intensive calculations.
- Add-ins or Macros: Some add-ins can consume considerable memory.
- System Limitations: Limited RAM or CPU power can exacerbate the issue.
- Background Processes: Other applications running simultaneously may consume memory and processing power.
Tips and Techniques to Fix the Error
1. Optimize Your Formulas
Simplifying your formulas can significantly enhance performance. Here are some strategies:
- Use Helper Columns: Instead of nested calculations, break down complex formulas into smaller, manageable parts using helper columns.
- Reduce Volatile Functions: Functions like
NOW(), RAND(), and OFFSET() recalculate every time the sheet updates. Replace them with static values when possible.
- Minimize Array Formulas: While powerful, array formulas can consume resources. Limit their use, especially across large data sets.
2. Close Unnecessary Applications
Running multiple applications can strain your computer’s resources. Close any non-essential programs while using Excel to free up memory.
3. Increase Excel's Memory Limit
If you are consistently hitting memory limits, consider upgrading to a 64-bit version of Excel. This version can handle larger data sets more effectively than the 32-bit version.
4. Clear Out Unused Excel Elements
Cleaning up your Excel workbook can alleviate resource strain:
- Remove Unused Sheets: Extra worksheets can add to file size.
- Delete Empty Cells: Particularly in large tables, empty rows and columns can unnecessarily increase file size.
- Optimize Images and Objects: Large images or embedded objects can contribute to a bloated file size.
5. Disable Add-ins and Macros
Sometimes, add-ins or macros can be the culprits causing excessive memory use. Disable any that are not essential to see if this resolves the issue. Here’s how:
- Go to
File > Options.
- Select
Add-Ins.
- Manage the add-ins at the bottom of the window and click
Go.
- Uncheck any non-essential add-ins and restart Excel.
6. Save As A Different File Format
Converting your file to a different format can sometimes reduce size and fix issues. Save your Excel file as a .xlsb (Excel Binary Workbook) instead of .xlsx as it compresses data more efficiently.
7. Increase System Resources
If you frequently run into performance issues, consider upgrading your computer’s RAM or CPU. Additional resources can help not only with Excel but with overall performance.
8. Check for Updates
Ensure your Excel application is up to date. Bug fixes and performance improvements in newer versions can help prevent such errors. To check for updates:
- Go to
File > Account.
- Under Product Information, choose
Update Options.
- Click
Update Now.
9. Repair Office Installation
If none of the above solutions work, your Excel installation may be corrupted. Performing a repair can fix this:
- Open Control Panel.
- Select
Programs.
- Click
Programs and Features.
- Find Microsoft Office in the list, right-click it, and select
Change.
- Choose either Quick Repair or Online Repair.
10. Use Task Manager
You can check which applications are using the most memory via Task Manager:
- Press
Ctrl + Shift + Esc.
- Go to the
Processes tab.
- Look for applications consuming large amounts of RAM and close them if not needed.
Practical Example
Imagine you have a massive financial report in Excel that is not only large in file size but also contains complex nested formulas for data analysis. You notice it crashing frequently, throwing the "Excel Ran Out Of Resources" error.
Here’s how you can apply some of the tips above:
- Helper Columns: Instead of using a complex formula that calculates net profit directly, you create helper columns that separately calculate revenue and expenses.
- Limit Volatile Functions: Instead of using
TODAY() in every cell for dated entries, you just enter it once and refer to that cell.
- Remove Empty Rows: You spot hundreds of empty rows after your data; you delete these, reducing the file size significantly.
After these adjustments, you will likely find Excel behaves much more efficiently!
<div class="faq-section">
<div class="faq-container">
<h2>Frequently Asked Questions</h2>
<div class="faq-item">
<div class="faq-question">
<h3>What should I do if Excel keeps crashing?</h3>
<span class="faq-toggle">+</span>
</div>
<div class="faq-answer">
<p>Try the troubleshooting steps mentioned above, focusing on simplifying your formulas and closing other applications.</p>
</div>
</div>
<div class="faq-item">
<div class="faq-question">
<h3>Can I recover unsaved data after a crash?</h3>
<span class="faq-toggle">+</span>
</div>
<div class="faq-answer">
<p>You can check for auto-recovered versions by going to File > Info > Manage Workbook. It lists any available recoveries.</p>
</div>
</div>
<div class="faq-item">
<div class="faq-question">
<h3>What is the difference between 32-bit and 64-bit Excel?</h3>
<span class="faq-toggle">+</span>
</div>
<div class="faq-answer">
<p>The 64-bit version can use more RAM, which is helpful for large files, while the 32-bit version is limited to 2GB.</p>
</div>
</div>
<div class="faq-item">
<div class="faq-question">
<h3>Why do I get the error only with some files?</h3>
<span class="faq-toggle">+</span>
</div>
<div class="faq-answer">
<p>It may be due to specific formulas, large data sets, or embedded objects in those files causing higher resource usage.</p>
</div>
</div>
</div>
</div>
Having a smooth Excel experience is crucial for productivity. Implementing the above strategies can greatly improve performance and prevent the "Excel Ran Out Of Resources" error from derailing your work.
Practicing these techniques can help you navigate Excel more efficiently, allowing you to focus on what truly matters: your data. Dive into related tutorials to continue enhancing your Excel skills and maximize your productivity.
<p class="pro-note">🛠️ Pro Tip: Regularly save your work and back it up to avoid data loss from unexpected errors!</p>