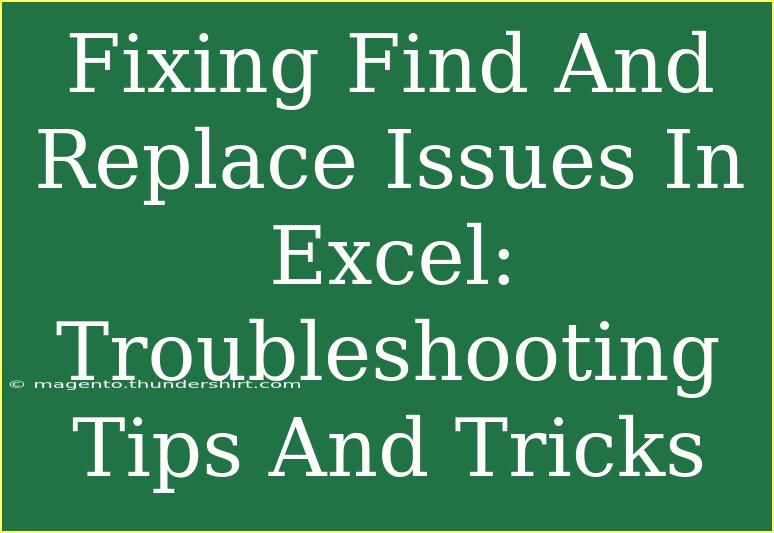When working with Excel, one of the most powerful features you have at your disposal is the Find and Replace function. While this tool is incredibly handy for making bulk changes, it can sometimes lead to unexpected issues. In this blog post, we’ll dive into common problems users face with Find and Replace in Excel, how to troubleshoot these issues, and some advanced techniques you can use to make the most of this feature. Let’s turn those Excel headaches into smooth sailing! 🚀
Understanding the Find and Replace Feature
Before we tackle the troubleshooting tips, let’s clarify what the Find and Replace function does. This feature allows you to search for specific text or values within your worksheet and replace them with something else. It can be used for everything from correcting typos to updating data efficiently across large datasets.
How to Access Find and Replace
-
Using the Ribbon:
- Navigate to the Home tab on the Ribbon.
- Look for the Editing group.
- Click on Find & Select, and choose Replace... from the dropdown menu.
-
Using Keyboard Shortcuts:
- Press Ctrl + H for direct access to the Replace dialog box.
Common Find and Replace Issues
While Find and Replace is user-friendly, you might encounter issues. Here are some frequent problems and how to resolve them.
Issue 1: Nothing Found
Symptoms: You perform a Find operation, but Excel returns “Nothing Found.”
Causes & Solutions:
- Check the Search Range: Ensure you are searching within the correct worksheet or the entire workbook if needed.
- Match Case: If your search term has a different case (uppercase vs. lowercase), check the "Match case" box in the options.
- Exact Match: If you're looking for an exact match, make sure you’re not including any unnecessary spaces.
Issue 2: Unintended Replacements
Symptoms: You replace one value, but similar values also change unexpectedly.
Causes & Solutions:
- Wildcard Characters: If using wildcards like
* or ?, be careful as they can match more than you intend. Make sure you understand how these characters work.
- Look for Substrings: If you’re searching for a substring (e.g., searching for “cat” will replace “category” too), you may want to clarify your search to avoid unwanted changes.
Issue 3: Locked or Protected Sheets
Symptoms: You cannot replace values because the sheet is locked.
Causes & Solutions:
- Check Protection Settings: If the worksheet is protected, you won’t be able to perform Find and Replace. Unprotect the sheet by going to the Review tab and clicking on Unprotect Sheet.
- Edit Permissions: Make sure you have the right permissions to edit the sheet or workbook.
Issue 4: Find and Replace Not Working on Formulas
Symptoms: Find and Replace doesn’t affect cells containing formulas.
Causes & Solutions:
- Formulas vs. Values: If your formula returns a value (like “100” from
=A1+B1), Find and Replace looks at the displayed result, not the formula itself. To change the formula, you’ll need to edit it manually.
- Using Text Format: If the numbers are formatted as text, ensure your replacements are compatible.
Issue 5: Formatting Loss During Replacement
Symptoms: Replacing values can lead to lost formatting.
Causes & Solutions:
- Use Format Match: When replacing, ensure that the format (such as currency, date, etc.) is retained. Consider using the Format button in the Replace dialog to match the original format.
- Manual Re-formatting: Sometimes, you may need to manually reapply formats after replacements.
Advanced Techniques for Efficient Replacements
To maximize your Find and Replace capabilities, here are some advanced techniques:
Using Wildcards
Wildcards can make your searches much more flexible. For instance:
? replaces a single character (e.g., “c?t” finds “cat”, “cut”, etc.).* replaces any number of characters (e.g., “*cat” finds “blackcat”, “catfood”, etc.).
Using the “Replace All” Feature
This feature can save time, but be cautious. Always double-check your results by using the “Find Next” option first. It’s worth confirming the changes before committing.
Working with Multiple Worksheets
You can replace data across multiple worksheets by selecting them all before performing a Find and Replace. Hold Ctrl and click on the tabs of the sheets you want to include.
Tips for Best Practices
To make your experience with Find and Replace as smooth as possible, follow these best practices:
- Back Up Your Data: Before making massive changes, always back up your data to avoid potential loss.
- Test with Sample Data: If you’re unsure about your replacements, test on a small sample first.
- Utilize Filters: When working with large datasets, apply filters to limit the scope of your replacements.
<table>
<tr>
<th>Common Issues</th>
<th>Solutions</th>
</tr>
<tr>
<td>Nothing Found</td>
<td>Check search range and match case.</td>
</tr>
<tr>
<td>Unintended Replacements</td>
<td>Avoid wildcards; clarify your search.</td>
</tr>
<tr>
<td>Locked Sheets</td>
<td>Unprotect sheet or check permissions.</td>
</tr>
<tr>
<td>Formulas Not Working</td>
<td>Edit formulas manually for changes.</td>
</tr>
<tr>
<td>Formatting Loss</td>
<td>Use Format Match and reformat manually.</td>
</tr>
</table>
<div class="faq-section">
<div class="faq-container">
<h2>Frequently Asked Questions</h2>
<div class="faq-item">
<div class="faq-question">
<h3>Can I undo a Find and Replace action?</h3>
<span class="faq-toggle">+</span>
</div>
<div class="faq-answer">
<p>Yes, you can undo a Find and Replace action by pressing Ctrl + Z immediately after the change.</p>
</div>
</div>
<div class="faq-item">
<div class="faq-question">
<h3>Will Find and Replace work on multiple sheets at once?</h3>
<span class="faq-toggle">+</span>
</div>
<div class="faq-answer">
<p>Yes, select multiple sheets by holding Ctrl and clicking on their tabs before using Find and Replace.</p>
</div>
</div>
<div class="faq-item">
<div class="faq-question">
<h3>How can I search for special characters?</h3>
<span class="faq-toggle">+</span>
</div>
<div class="faq-answer">
<p>To search for special characters, ensure you're using the right syntax and that Excel recognizes them as part of the text.</p>
</div>
</div>
<div class="faq-item">
<div class="faq-question">
<h3>Is it possible to replace formulas?</h3>
<span class="faq-toggle">+</span>
</div>
<div class="faq-answer">
<p>Find and Replace does not work on formulas directly; you'll need to edit the formulas manually to make changes.</p>
</div>
</div>
<div class="faq-item">
<div class="faq-question">
<h3>Can I search for and replace across different file formats?</h3>
<span class="faq-toggle">+</span>
</div>
<div class="faq-answer">
<p>No, Find and Replace works only within Excel files. You need to open the files individually to perform the action.</p>
</div>
</div>
</div>
</div>
As we wrap up our exploration of the Find and Replace feature in Excel, it’s essential to recap the key takeaways. Make sure you familiarize yourself with common issues and their solutions to enhance your efficiency while working with this tool. Whether you’re correcting typos or managing extensive datasets, the Find and Replace function can be an excellent ally in your Excel journey. So get in there, practice your skills, and explore related tutorials to become an Excel whiz! 📈
<p class="pro-note">💡Pro Tip: Always keep a backup of your data before doing bulk Find and Replace actions to prevent accidental loss!</p>