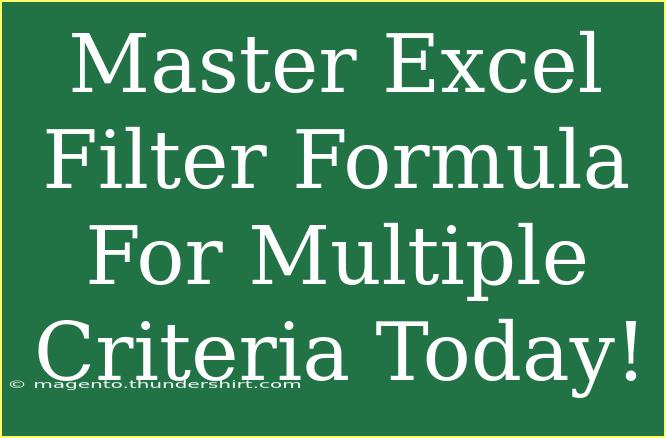If you're diving into the world of Excel, then mastering filter formulas is a game changer! Excel provides powerful tools to help you slice and dice your data, but using filter formulas with multiple criteria takes your skills to the next level. In this guide, we’ll explore how to effectively use Excel filter formulas to meet various criteria, along with practical examples, common mistakes to avoid, and troubleshooting tips.
What is the Excel Filter Formula?
The Excel filter formula allows you to extract specific data based on certain conditions you set. Imagine you have a dataset of sales records, and you want to filter for sales made by a particular sales representative in a certain region. This is where the filter formula becomes your best friend!
Why Use Filter Formulas?
- Efficiency: Quickly access the data you need without manual sorting.
- Accuracy: Reduce human error when reviewing data.
- Customization: Tailor data views to fit your specific requirements.
How to Use Excel Filter Formula for Multiple Criteria
To use filter formulas effectively, especially with multiple criteria, follow these steps:
1. Setting Up Your Data
Before applying the filter formula, make sure your data is well-organized. Here's an example table:
<table>
<tr>
<th>Sales Rep</th>
<th>Region</th>
<th>Sales Amount</th>
</tr>
<tr>
<td>Alice</td>
<td>West</td>
<td>500</td>
</tr>
<tr>
<td>Bob</td>
<td>East</td>
<td>700</td>
</tr>
<tr>
<td>Alice</td>
<td>East</td>
<td>300</td>
</tr>
<tr>
<td>David</td>
<td>West</td>
<td>800</td>
</tr>
</table>
2. Basic Filter Formula
The basic structure of the filter formula is:
=FILTER(array, include, [if_empty])
- Array: This is your full dataset.
- Include: The conditions you want to apply.
- If_empty: (Optional) What to display if no data is found.
3. Applying Multiple Criteria
Let’s say you want to filter for sales made by "Alice" in the "East" region. Your formula would look like this:
=FILTER(A2:C5, (A2:A5="Alice")*(B2:B5="East"), "No data found")
4. Breaking Down the Formula
(A2:A5="Alice") checks for rows where the Sales Rep is Alice.(B2:B5="East") checks for rows in the East region.- The multiplication
* acts like an AND operator, meaning both conditions must be true.
5. Adding More Criteria
You can also use the OR operator for different criteria. If you want to see results for Alice or Bob in the East region, you can modify the formula:
=FILTER(A2:C5, (A2:A5="Alice") + (A2:A5="Bob")*(B2:B5="East"), "No data found")
In this case, + acts like an OR operator.
Common Mistakes to Avoid
- Incorrect Range: Ensure your ranges match in size and scope.
- Using Incorrect Operators: Remember to use
* for AND conditions and + for OR conditions.
- Spelling Errors: Double-check your criteria strings; they're case-sensitive!
Troubleshooting Tips
- No Data Found? Check your criteria – they might be too restrictive or simply don’t match any entries.
- Formula Not Working? Ensure that you've pressed "Enter" after typing the formula and check for any syntax errors.
- Data Format Issues: If you're filtering dates or numbers, confirm that they are formatted correctly.
<div class="faq-section">
<div class="faq-container">
<h2>Frequently Asked Questions</h2>
<div class="faq-item">
<div class="faq-question">
<h3>How can I use wildcards in my filter criteria?</h3>
<span class="faq-toggle">+</span>
</div>
<div class="faq-answer">
<p>You can use wildcards like * (asterisk) to represent any sequence of characters in your filter criteria. For example, (A2:A5="A*") will include any sales rep name starting with A.</p>
</div>
</div>
<div class="faq-item">
<div class="faq-question">
<h3>Can I filter data from multiple sheets?</h3>
<span class="faq-toggle">+</span>
</div>
<div class="faq-answer">
<p>Yes, but you’ll need to combine your data into one sheet first or use advanced functions like Power Query for complex filtering from multiple sheets.</p>
</div>
</div>
<div class="faq-item">
<div class="faq-question">
<h3>Why is my filter formula returning a #CALC! error?</h3>
<span class="faq-toggle">+</span>
</div>
<div class="faq-answer">
<p>This usually happens if your include array evaluates to FALSE for all rows. Check your criteria for accuracy.</p>
</div>
</div>
</div>
</div>
Practice Makes Perfect
The best way to master the Excel filter formula is to keep practicing! Create your datasets, experiment with different criteria, and see what results you can generate. Remember, every time you experiment, you build confidence in your Excel skills.
If you're looking to expand your knowledge further, check out more tutorials on data analysis techniques or complex formula combinations to take your data management skills to the next level.
<p class="pro-note">💡Pro Tip: Explore the use of dynamic arrays and unique filtering for even more powerful data insights!</p>