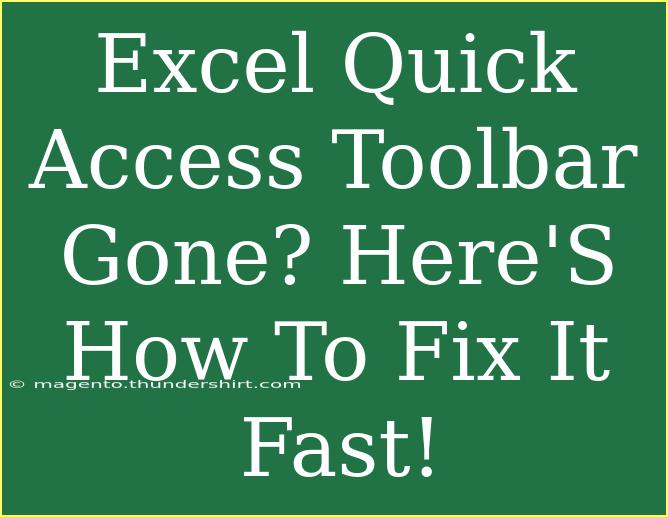If you've ever found yourself in the middle of an important Excel project, only to discover that your Quick Access Toolbar (QAT) has disappeared, you're not alone! 😱 This handy feature allows you to keep your favorite commands just a click away, and its sudden absence can throw a wrench in your workflow. But don't worry, I’ve got you covered with some easy solutions to bring it back!
Understanding the Quick Access Toolbar
Before we dive into the solutions, let's quickly understand what the Quick Access Toolbar is. The QAT is a customizable toolbar that appears at the top of the Excel window, allowing you to access frequently used commands without having to navigate through menus. It can save you a lot of time and increase your productivity! ⚡
Why Did My Quick Access Toolbar Disappear?
There are several reasons why the QAT might go missing. Common culprits include:
- Accidental Removal: You may have inadvertently removed the QAT.
- Excel Updates: Sometimes, software updates can reset your settings.
- Corrupted Settings: Occasionally, settings can become corrupted and cause features to disappear.
No need to fret! Let’s get back that valuable toolbar in just a few clicks.
Steps to Restore the Quick Access Toolbar
Here are a few methods you can use to restore your Quick Access Toolbar:
Method 1: Enable from the Ribbon
- Open Excel: Launch your Excel application.
- View the Ribbon: If the Ribbon is minimized (which can hide your QAT), you can restore it by clicking on the upward arrow (or the "Expand Ribbon" icon).
- Check Quick Access Toolbar: Look for your QAT above the Ribbon. If it's visible, you're all set! If not, proceed to the next method.
Method 2: Customize the Quick Access Toolbar
- Right-click on the Ribbon: In any blank space on the Ribbon, right-click.
- Select "Customize the Quick Access Toolbar": This will take you to the customization settings.
- Add or Remove Commands: You can add commands back to the QAT or restore its default settings.
- Click OK: After making your changes, don’t forget to click OK to save.
<table>
<tr>
<th>Action</th>
<th>Step</th>
</tr>
<tr>
<td>Open Excel</td>
<td>Launch the application</td>
</tr>
<tr>
<td>View Ribbon</td>
<td>Click the "Expand Ribbon" icon</td>
</tr>
<tr>
<td>Customize QAT</td>
<td>Right-click on Ribbon & select "Customize"</td>
</tr>
<tr>
<td>Save Changes</td>
<td>Click OK</td>
</tr>
</table>
<p class="pro-note">🔧Pro Tip: Regularly save your customizations to avoid losing them after updates!</p>
Method 3: Resetting Excel Settings
If the above methods don’t work, it may be time to reset Excel settings to default:
- Close Excel: Make sure to exit the application completely.
- Open the Control Panel: Navigate to the Control Panel on your computer.
- Select "Programs": Click on "Programs and Features".
- Locate Microsoft Office: Find your Office installation in the list.
- Select "Change": Click to change the installation settings.
- Choose "Repair": Follow the prompts to repair your installation. This may restore your toolbar.
Common Mistakes to Avoid
- Ignoring Updates: Failing to keep Excel updated may lead to issues. Always ensure you're using the latest version.
- Neglecting Backups: Customizations can be lost. Periodically save your QAT setup in Excel options.
- Overloading the Toolbar: Adding too many commands can make it cluttered. Keep it streamlined for better access.
Troubleshooting Common Issues
If you’re still experiencing problems after following these steps, consider these troubleshooting tips:
- Check Excel Add-ins: Sometimes add-ins can interfere with toolbar visibility. Disable them temporarily to see if the QAT reappears.
- Reboot Your Computer: A simple restart can often resolve software glitches.
- Check for Compatibility Issues: If you’re using an older version of Excel, ensure compatibility with your current operating system.
<div class="faq-section">
<div class="faq-container">
<h2>Frequently Asked Questions</h2>
<div class="faq-item">
<div class="faq-question">
<h3>What is the Quick Access Toolbar?</h3>
<span class="faq-toggle">+</span>
</div>
<div class="faq-answer">
<p>The Quick Access Toolbar is a customizable toolbar in Excel that provides quick access to frequently used commands.</p>
</div>
</div>
<div class="faq-item">
<div class="faq-question">
<h3>How can I customize my Quick Access Toolbar?</h3>
<span class="faq-toggle">+</span>
</div>
<div class="faq-answer">
<p>You can customize the QAT by right-clicking on the Ribbon, selecting "Customize the Quick Access Toolbar," and adding or removing commands.</p>
</div>
</div>
<div class="faq-item">
<div class="faq-question">
<h3>Why is my Quick Access Toolbar not showing?</h3>
<span class="faq-toggle">+</span>
</div>
<div class="faq-answer">
<p>Your QAT may be hidden due to a minimized Ribbon, accidental removal, or software updates. Try restoring it via the methods mentioned above.</p>
</div>
</div>
<div class="faq-item">
<div class="faq-question">
<h3>Can I reset my Quick Access Toolbar to default?</h3>
<span class="faq-toggle">+</span>
</div>
<div class="faq-answer">
<p>Yes, you can reset it by going to the "Customize" settings and choosing "Reset to Default." This will remove all customizations.</p>
</div>
</div>
</div>
</div>
Let’s recap the key takeaways: First and foremost, the Quick Access Toolbar is an essential feature that can greatly enhance your productivity in Excel. If it goes missing, don’t panic! You have multiple methods to restore it, from re-enabling it in the Ribbon to customizing it back to your needs. Regular maintenance of your Excel settings and add-ins can also prevent future issues.
I encourage you to practice using the Quick Access Toolbar and explore more related tutorials in this blog. The more you familiarize yourself with Excel’s features, the more efficient you’ll become. Happy Excel-ing!
<p class="pro-note">💡Pro Tip: Don’t forget to regularly review and update your QAT for maximum efficiency!</p>