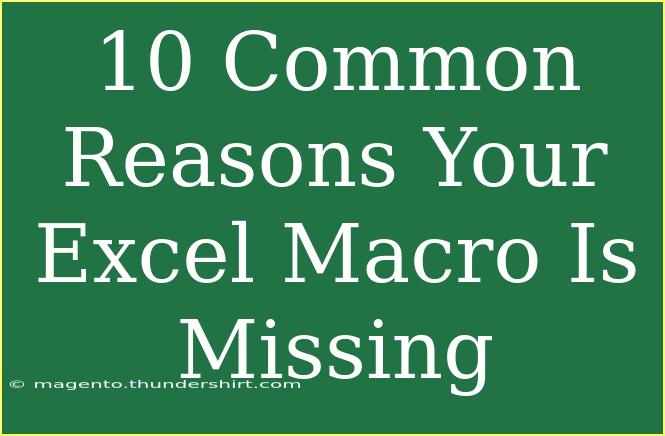If you've ever experienced the frustrating moment of discovering that your Excel macro is missing, you’re not alone! Macros are powerful tools that automate repetitive tasks, and losing access to them can feel like losing a trusted colleague. Whether it's a personal project or a team-based report, understanding the common reasons why macros might go missing can save you time and hassle. In this article, we’ll explore the key reasons your Excel macro may be AWOL, offer helpful tips to avoid these issues, and guide you on how to troubleshoot when things go wrong. Let's dive in! 🚀
Understanding Excel Macros
Before we get into the nitty-gritty, it’s essential to grasp what macros are and how they function within Excel. A macro is a sequence of instructions that can be triggered to perform specific tasks automatically. Macros are often written in VBA (Visual Basic for Applications) and can streamline data entry, formatting, and more.
Common Reasons Your Excel Macro Is Missing
Here are ten common reasons why you might find your Excel macro missing, along with tips to prevent each situation:
-
Macro Disabled in Settings
- What Happens: Sometimes, Excel is set to disable macros for security reasons.
- How to Fix:
- Go to the "File" tab.
- Select "Options."
- Click "Trust Center," then "Trust Center Settings."
- Choose "Macro Settings" and enable macros.
- Note: Always ensure you trust the source of the macro before enabling it!
-
Accidental Deletion
- What Happens: It's easy to accidentally delete a macro while cleaning up.
- How to Fix:
- Open the "View" tab in the ribbon.
- Click "Macros" and choose "View Macros."
- Check if the macro is still listed; if not, look in previous versions of the workbook.
-
Workbook Saved Without Macros
- What Happens: Saving an Excel file as .xlsx will strip any macros from the file.
- How to Fix:
- Always save your workbook as a macro-enabled file (e.g., .xlsm).
- To save, click "File," then "Save As," and choose "Excel Macro-Enabled Workbook."
-
Macros Not Being Stored in Personal Macro Workbook
- What Happens: If you store a macro in a specific workbook, it won't be available globally.
- How to Fix:
- When recording a new macro, choose "Personal Macro Workbook" in the "Store macro in" dropdown.
- This will allow the macro to be accessible across all Excel files on your computer.
-
Corrupted Workbook
- What Happens: Sometimes, a workbook can become corrupted, causing macro-related issues.
- How to Fix:
- Try opening the workbook in "Safe Mode" or using the "Open and Repair" option under "File."
- If the macro is still missing, it might not be recoverable. Regular backups can save the day!
-
Incompatible Excel Version
- What Happens: If you share your workbook, the recipient's version of Excel may not support the macro.
- How to Fix:
- Ensure compatibility by using the same version of Excel or by advising the recipient to update their software.
-
Security Software Interference
- What Happens: Antivirus or security software might block macros for safety.
- How to Fix:
- Check your security settings and configure your software to allow Excel macros.
- Always check with your IT department if you're in a corporate environment.
-
Macro Name Conflicts
- What Happens: If a macro has the same name as a built-in Excel function, it might cause conflicts.
- How to Fix:
- Change the name of your macro to something unique when creating or editing it.
-
VBA Project Protection
- What Happens: If a workbook is protected, macros may be disabled.
- How to Fix:
- Unprotect the workbook by going to "Review" and selecting "Unprotect Workbook."
-
External Links or References
- What Happens: If a macro refers to external workbooks that are moved or deleted, it can become unavailable.
- How to Fix:
- Check all links and references in your macro code to ensure they are still valid.
Tips and Shortcuts for Effective Macro Usage
To make the most of your Excel macros, consider these useful tips:
- Document Your Macros: Keep a log of your macros, including what they do and where they're stored. This will help you recover them quickly if needed.
- Regular Backups: Periodically save a backup of your workbooks, especially before making significant changes.
- Test Your Macros: Run your macros in a test environment to ensure they function as expected before using them in crucial tasks.
- Utilize Error Handling in VBA: If you're writing or editing macros, use error handling techniques to manage unexpected issues in your code.
- Explore Online Resources: Many online tutorials and forums can provide additional insights and solutions for macro issues.
Troubleshooting Missing Macros
If you’re still facing challenges with missing macros after reviewing the common reasons, here's a quick troubleshooting guide to help you diagnose the problem:
-
Check the Macro Security Level:
- Go to "File" > "Options" > "Trust Center" > "Trust Center Settings" > "Macro Settings."
- Set it to “Enable all macros” to see if it resolves the issue.
-
Inspect VBA Project:
- Press ALT + F11 to open the VBA editor and see if your macro is still present under the relevant module.
-
Search in Other Workbooks:
- If you have multiple workbooks open, the macro might be in a different one.
-
Enable Developer Tab:
- If you can't find the macros, ensure the Developer tab is enabled. Go to "File" > "Options" > "Customize Ribbon," and check "Developer."
Frequently Asked Questions
<div class="faq-section">
<div class="faq-container">
<h2>Frequently Asked Questions</h2>
<div class="faq-item">
<div class="faq-question">
<h3>Why is my macro not running?</h3>
<span class="faq-toggle">+</span>
</div>
<div class="faq-answer">
<p>Your macro may be disabled in Excel settings, or there could be a conflict with macro names. Ensure that your macro settings allow macros to run.</p>
</div>
</div>
<div class="faq-item">
<div class="faq-question">
<h3>Can I recover a deleted macro?</h3>
<span class="faq-toggle">+</span>
</div>
<div class="faq-answer">
<p>If the macro was in a previously saved version of the workbook, try restoring that version. Otherwise, if it's deleted, it may be unrecoverable unless you have backups.</p>
</div>
</div>
<div class="faq-item">
<div class="faq-question">
<h3>How do I prevent my macros from being disabled?</h3>
<span class="faq-toggle">+</span>
</div>
<div class="faq-answer">
<p>Keep your Excel settings updated to allow macros, and save your files as macro-enabled workbooks to avoid losing macros during saving.</p>
</div>
</div>
</div>
</div>
In summary, understanding the common reasons why your Excel macro might be missing can significantly ease your workflow. From ensuring macros are enabled to maintaining appropriate file formats, these proactive steps can save you from future headaches. Remember to practice using macros and explore the plethora of tutorials available to enhance your Excel skills. Happy automating!
<p class="pro-note">🚀Pro Tip: Regularly back up your Excel files to avoid losing your macros and other important data!</p>