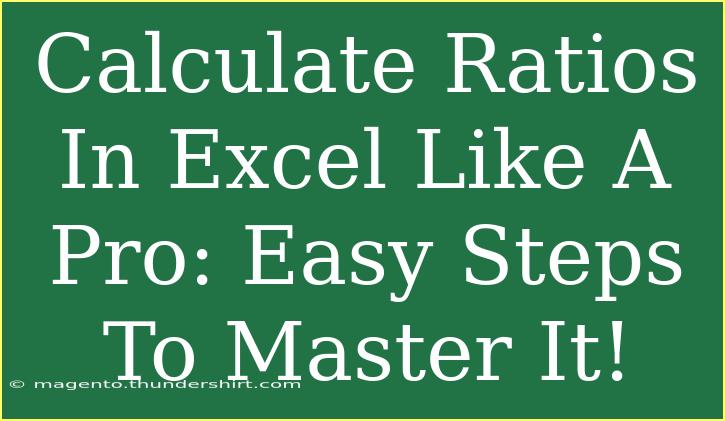When it comes to working with data in Excel, one essential skill every professional should master is calculating ratios. Ratios provide meaningful insights into the relationship between different variables, and knowing how to compute them efficiently can elevate your data analysis game. So, if you want to learn how to calculate ratios in Excel like a pro, you're in the right place! 🚀
What Are Ratios?
Before diving into the Excel specifics, let's clarify what ratios are. In simple terms, a ratio is a comparison between two numbers, showcasing their relative size. For example, if you have 10 apples and 5 oranges, the ratio of apples to oranges is 10:5, which can also be simplified to 2:1. Ratios are widely used in finance, statistics, and data analysis.
Why Use Ratios in Excel?
- Visualizing Relationships: Ratios help you understand relationships between variables easily.
- Quick Analysis: They allow for quick comparisons between numbers.
- Decision Making: Businesses often use ratios to make informed decisions.
How to Calculate Ratios in Excel: Step-by-Step Guide
Let’s get down to the nitty-gritty of calculating ratios in Excel. Here’s a simple guide you can follow:
Step 1: Organize Your Data
Ensure that your data is structured correctly in columns. For example:
| Item |
Quantity |
| Apples |
10 |
| Oranges |
5 |
Step 2: Calculate the Ratio
- Select a Cell: Click on the cell where you want the ratio to appear.
- Enter the Formula: Use the formula to divide the two quantities. In our example, to calculate the ratio of Apples to Oranges, type:
=A2/B2
(Assuming A2 is Apples and B2 is Oranges)
Step 3: Format the Result
To make it look like a ratio:
- Click on the cell with the result.
- Go to the Home tab.
- In the Number group, select More Number Formats.
- Choose Fraction or create a custom format as needed.
Step 4: Simplify the Ratio
To simplify your result to its simplest form, use the following approach:
- Calculate the Greatest Common Divisor (GCD):
=GCD(A2, B2)
- Then, divide both quantities by the GCD:
=A2/GCD(A2, B2) & ":" & B2/GCD(A2, B2)
This will give you the ratio in its simplest form.
Step 5: Drag to Fill
If you have multiple rows of data:
- Select the cell with your ratio formula.
- Use the fill handle (small square at the bottom-right corner) to drag it down to apply the formula to additional rows.
Common Mistakes to Avoid
- Data Type Errors: Ensure that you're not mixing text with numbers.
- Incorrect Range Selection: Double-check your cell references to make sure they are correct.
- Forgetting to Format: Always format your results for better readability.
Troubleshooting Issues
- If you see errors like
#DIV/0!, it means you are trying to divide by zero. Check your data for values that could lead to this situation.
- If the ratio does not look right, recheck the numbers and ensure you’re using the correct formula.
Frequently Asked Questions
<div class="faq-section">
<div class="faq-container">
<h2>Frequently Asked Questions</h2>
<div class="faq-item">
<div class="faq-question">
<h3>Can I calculate ratios for more than two items?</h3>
<span class="faq-toggle">+</span>
</div>
<div class="faq-answer">
<p>Yes, you can. For more than two items, you’ll create separate ratios and then analyze them together or use complex formulas to analyze relationships.</p>
</div>
</div>
<div class="faq-item">
<div class="faq-question">
<h3>What should I do if my data has blanks?</h3>
<span class="faq-toggle">+</span>
</div>
<div class="faq-answer">
<p>To avoid errors, use the IF function to check for blanks before calculating the ratio.</p>
</div>
</div>
<div class="faq-item">
<div class="faq-question">
<h3>Is there a shortcut for calculating ratios?</h3>
<span class="faq-toggle">+</span>
</div>
<div class="faq-answer">
<p>You can create a template with pre-defined formulas to save time on future calculations!</p>
</div>
</div>
</div>
</div>
Now that you have the knowledge to calculate ratios effectively in Excel, it’s time to practice! Ratios are crucial for analyzing data in various fields—whether you're in finance, marketing, or project management. Mastering this skill can empower you to make better-informed decisions based on your data.
In summary, here are the key takeaways to remember:
- Organize your data clearly.
- Use simple formulas to calculate ratios.
- Always format your results for clarity.
- Avoid common mistakes and troubleshoot effectively.
The journey to mastering Excel ratios is ongoing, so keep practicing and exploring related tutorials to enhance your skills even further.
<p class="pro-note">🚀Pro Tip: Experiment with different data sets to see how ratios can uncover insights in various scenarios!</p>