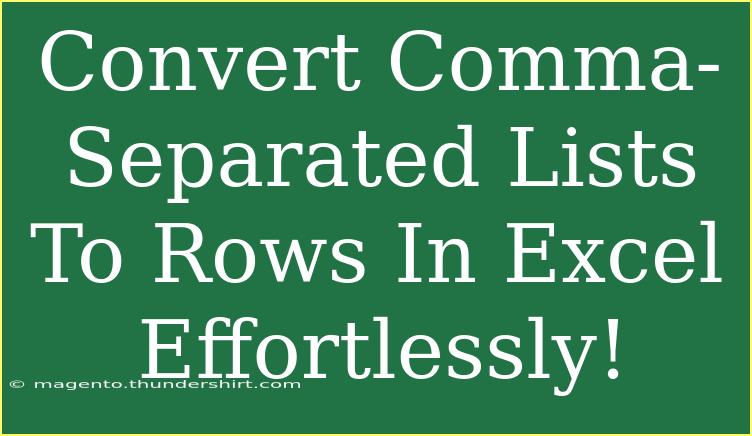Working with data in Excel can sometimes feel overwhelming, especially when trying to manage and manipulate lists that are presented in a comma-separated format. You might have come across situations where you need to convert these lists into individual rows for better readability and analysis. Don't worry! In this guide, we'll take you through the effective steps to convert comma-separated lists to rows in Excel, while also sharing helpful tips and common troubleshooting advice along the way. 💡
Understanding the Basics
Before diving into the techniques, it’s essential to understand the basics of what a comma-separated list is. Typically, you might find data that looks like this: Apple, Banana, Cherry, Date. Instead of dealing with it in a single cell, having each item in its row will make sorting and filtering much more manageable.
Why Convert Comma-Separated Lists to Rows?
- Improved Organization: Having your data structured in rows instead of a single cell can enhance clarity.
- Easier Analysis: Working with rows allows you to use Excel’s powerful sorting and filtering capabilities effectively.
- Data Manipulation: Many Excel functions require data in a row format for efficient calculations.
Step-by-Step Guide to Converting Comma-Separated Lists to Rows
Method 1: Using Text to Columns
This is a straightforward method to split your data into multiple rows.
- Select the Cell: Click on the cell containing the comma-separated list.
- Go to Data Tab: Navigate to the ‘Data’ tab in the Ribbon.
- Text to Columns: Click on the ‘Text to Columns’ option in the Data Tools group.
- Delimited: Choose ‘Delimited’ and click ‘Next’.
- Select Delimiters: Check the box for ‘Comma’ and uncheck any other boxes. Click ‘Next’.
- Finish: Click ‘Finish’ to see your data split into columns.
Example
If your original cell A1 contains Apple, Banana, Cherry, after following these steps, you will have:
- A1: Apple
- B1: Banana
- C1: Cherry
Method 2: Using the Power Query Tool
Power Query is a powerful feature in Excel that allows for more complex data manipulation.
- Load Data: Select the cell with your comma-separated list and go to the ‘Data’ tab. Click on ‘From Table/Range’.
- Open Power Query: If prompted, confirm that your data has headers and click ‘OK’.
- Split Column: Right-click on the column header and select ‘Split Column’ > ‘By Delimiter’.
- Choose Delimiter: Select ‘Comma’ and choose ‘At each occurrence of the delimiter’.
- Unpivot Columns: Select the newly created columns, right-click, and select ‘Unpivot Columns’.
- Load to Excel: Click ‘Close & Load’ to bring the data back to Excel.
Method 3: Using Formulas
You can also convert lists using Excel formulas. This method is a bit more advanced but great for those who love working with Excel functions.
- Identify Your List: Suppose your list is in cell A1.
- Formula Setup: In the first cell where you want to display the separated rows, use the following formula:
=TRIM(MID(SUBSTITUTE($A$1,",",REPT(" ",LEN($A$1))), (ROW(1:1)-1)*LEN($A$1)+1, LEN($A$1)))
- Drag Down: Drag the formula down to cover as many rows as there are items in your list.
Key Tips for Successful Conversion
- Check Your Data: Always ensure that your original data is clean, as extra spaces or commas can throw off your results.
- Backup Your Data: Before performing any transformation, consider duplicating your data to prevent accidental loss.
Troubleshooting Common Issues
- Data Not Splitting: If your data isn’t splitting, check to see if the delimiter is correct (i.e., is it actually a comma?).
- Extra Spaces: If you notice extra spaces around your items after splitting, use the
TRIM() function to clean them up.
- Mixed Delimiters: If your lists contain different types of delimiters (like commas and semicolons), you might need to clean the data first.
<div class="faq-section">
<div class="faq-container">
<h2>Frequently Asked Questions</h2>
<div class="faq-item">
<div class="faq-question">
<h3>Can I convert lists with different delimiters?</h3>
<span class="faq-toggle">+</span>
</div>
<div class="faq-answer">
<p>Yes! You can modify the delimiter selection during the ‘Text to Columns’ or Power Query steps to accommodate different delimiters.</p>
</div>
</div>
<div class="faq-item">
<div class="faq-question">
<h3>Will formulas work for very large lists?</h3>
<span class="faq-toggle">+</span>
</div>
<div class="faq-answer">
<p>Formulas can handle large lists, but performance may decrease with very large datasets. Consider using Power Query in such cases.</p>
</div>
</div>
<div class="faq-item">
<div class="faq-question">
<h3>What if my list has leading or trailing spaces?</h3>
<span class="faq-toggle">+</span>
</div>
<div class="faq-answer">
<p>Use the TRIM() function in Excel to remove unnecessary spaces after splitting the data.</p>
</div>
</div>
<div class="faq-item">
<div class="faq-question">
<h3>Can I automate this process?</h3>
<span class="faq-toggle">+</span>
</div>
<div class="faq-answer">
<p>Yes! You can record a macro to automate the process if you often need to perform this task.</p>
</div>
</div>
<div class="faq-item">
<div class="faq-question">
<h3>Is it possible to revert changes if I make a mistake?</h3>
<span class="faq-toggle">+</span>
</div>
<div class="faq-answer">
<p>Absolutely! You can use the Undo function (Ctrl + Z) to revert changes immediately after making an error.</p>
</div>
</div>
</div>
</div>
To wrap it all up, converting comma-separated lists to rows in Excel is a skill that can drastically improve your data management processes. Whether you choose to use the ‘Text to Columns’ method, the advanced capabilities of Power Query, or the power of formulas, you have several options at your disposal. Don’t hesitate to practice these methods and explore other functionalities within Excel that can help streamline your workflow.
<p class="pro-note">💡 Pro Tip: Always keep your data backed up before performing extensive transformations!</p>