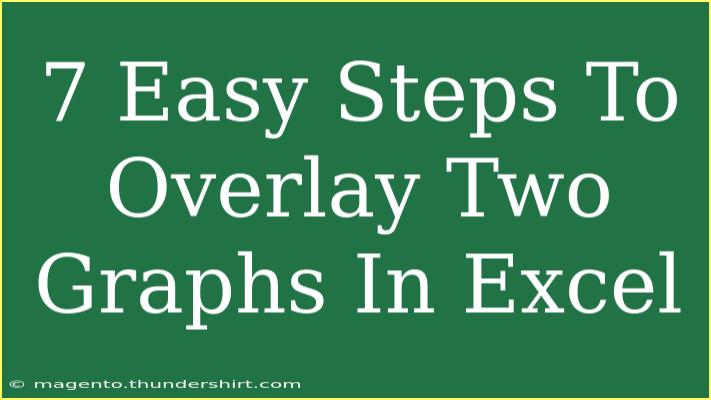Overlaying two graphs in Excel can be a game-changer when it comes to visualizing your data. It allows you to compare different data sets, making it easier to identify trends and patterns at a glance. Whether you're a seasoned data analyst or a casual user, understanding how to overlay graphs can enhance your presentations and reports. Let’s dive into a detailed guide to help you master this skill in just seven easy steps! 📊
Step 1: Prepare Your Data
Before you start creating graphs, it's essential to structure your data properly. Ensure you have two sets of data you wish to compare. Arrange them in columns like so:
| Data Set 1 |
Data Set 2 |
Categories |
| 10 |
20 |
Jan |
| 15 |
30 |
Feb |
| 20 |
25 |
Mar |
Make sure that both data sets are aligned with the same categories (e.g., months, items, etc.).
<p class="pro-note">📝Pro Tip: Always label your columns clearly to avoid confusion later on.</p>
Step 2: Insert the First Graph
- Highlight your first data set (Data Set 1).
- Go to the Insert tab on the Ribbon.
- Select Recommended Charts, and choose your desired chart type (e.g., Column Chart or Line Chart).
- Click OK to insert the chart.
This first chart will serve as the base for your overlay.
Step 3: Add the Second Data Set
- Click on the chart you just created.
- Go to the Chart Design tab.
- Select Select Data.
- In the window that opens, click Add under the Legend Entries (Series) section.
- In the Edit Series dialog box, enter the following:
- Series Name: Name your second series (e.g., Data Set 2).
- Series Values: Highlight the values of your second data set.
Click OK to add this data to your existing chart.
Step 4: Choose the Right Chart Type for Each Data Set
To differentiate between the two data sets visually, you may want to use different chart types:
- Click on one of the series in your chart.
- Right-click and select Change Series Chart Type.
- Choose the type of chart you want for that series (e.g., if the first is a Column chart, you might want the second to be a Line chart).
- Click OK.
This makes it easier for viewers to distinguish between the two graphs. 🎨
Step 5: Format the Overlay
- Click on the chart.
- Go to the Chart Format tab.
- Here you can customize colors, line styles, and markers for each series.
- To make your data clearer, adjust the chart elements such as axes, titles, and legends.
A well-formatted chart is more engaging and helps convey your message effectively.
Step 6: Adjust the Secondary Axis (If Necessary)
If your two data sets have significantly different ranges, you may need to add a secondary axis for one of the series:
- Click on one of the data series.
- Right-click and choose Format Data Series.
- In the Format Data Series pane, check the box for Secondary Axis.
This adjustment ensures that both data sets are represented accurately without compromising their visibility.
Step 7: Review and Finalize Your Chart
Take a moment to review your graph. Make sure all elements are clear and readable. Here are some final touches to consider:
- Add a descriptive chart title.
- Ensure the axes are labeled correctly, including units of measurement if applicable.
- Check that your legend clearly explains which color or style corresponds to which data set.
Once everything looks good, your graph is ready to share! 🎉
<div class="faq-section">
<div class="faq-container">
<h2>Frequently Asked Questions</h2>
<div class="faq-item">
<div class="faq-question">
<h3>Can I overlay more than two graphs in Excel?</h3>
<span class="faq-toggle">+</span>
</div>
<div class="faq-answer">
<p>Yes! You can add multiple data series and overlay more graphs. Just repeat the steps for adding additional data series.</p>
</div>
</div>
<div class="faq-item">
<div class="faq-question">
<h3>What should I do if my data is too crowded?</h3>
<span class="faq-toggle">+</span>
</div>
<div class="faq-answer">
<p>Consider using a secondary axis, simplifying the data, or reducing the number of data points displayed in the chart.</p>
</div>
</div>
<div class="faq-item">
<div class="faq-question">
<h3>How do I save my Excel graph as an image?</h3>
<span class="faq-toggle">+</span>
</div>
<div class="faq-answer">
<p>Right-click on the chart and select "Save as Picture." Choose your desired image format and save it to your device.</p>
</div>
</div>
</div>
</div>
Overlaying graphs in Excel is a straightforward process when you follow these steps. Remember, the key is to ensure your data is structured correctly from the start, and don't hesitate to customize your graph to suit your needs. Practice these techniques, and soon you’ll find yourself creating impressive visuals that make data analysis a breeze.
Don't shy away from experimenting with different styles and formats; there's no one right way to present data. Explore other tutorials available on this blog to enhance your Excel skills further.
<p class="pro-note">🚀Pro Tip: Keep your charts simple and uncluttered for better understanding.</p>