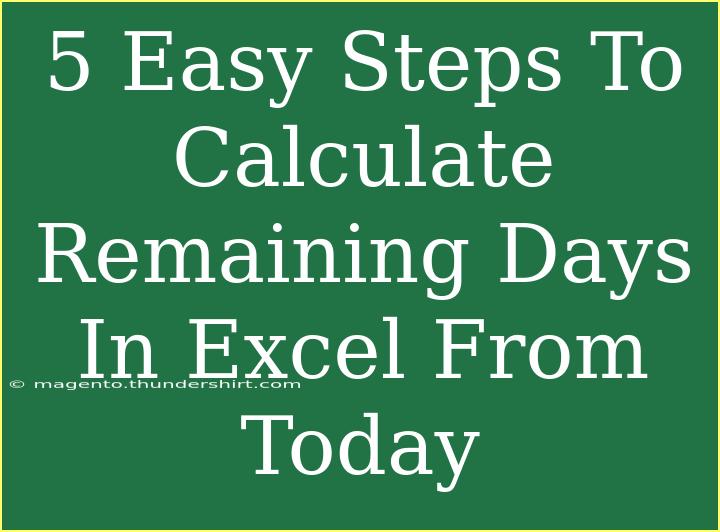Calculating remaining days in Excel can be a simple yet powerful tool for both personal and professional projects. Whether you're tracking project deadlines, planning vacations, or simply counting down to a special occasion, mastering this technique will streamline your workflow. In this guide, we will walk through five easy steps to calculate remaining days from today in Excel, along with handy tips and common mistakes to avoid. Let’s dive in! 📅
Step 1: Open Excel and Prepare Your Worksheet
Start by opening Excel and creating a new worksheet. It's important to set up your workspace correctly to avoid confusion later.
- Cell A1: Enter the title "Event Date".
- Cell B1: Enter the title "Days Remaining".
This setup will allow you to easily keep track of events and their corresponding remaining days.
Step 2: Input Your Event Dates
In column A, you'll want to input the dates of your upcoming events. Here’s a quick example of how to format it:
| Event Date |
| 2023-12-25 |
| 2024-01-01 |
| 2024-02-14 |
| 2024-03-17 |
Make sure the dates are in a recognizable format (YYYY-MM-DD or MM/DD/YYYY) to ensure proper calculations.
Step 3: Enter the Formula to Calculate Remaining Days
Now it's time to bring some magic into your worksheet! In cell B2, type the following formula to calculate the remaining days from today to the event date listed in A2:
=A2-TODAY()
This formula works by subtracting today's date (returned by the TODAY() function) from the event date. As a result, Excel will display the number of days remaining until the event.
Step 4: Fill Down the Formula
To apply the same formula to other cells in column B, click on the bottom right corner of cell B2 (you will see a small square, known as the fill handle) and drag it down to fill the cells below (B3, B4, etc.). This copies the formula down and automatically adjusts the reference to match each event date.
| Event Date |
Days Remaining |
| 2023-12-25 |
74 |
| 2024-01-01 |
80 |
| 2024-02-14 |
119 |
| 2024-03-17 |
151 |
Step 5: Format Your Output
Finally, you may want to format the output in column B. To avoid negative values (which could indicate dates that have already passed), you can use conditional formatting to highlight negative results.
- Select the cells in column B.
- Go to the Home tab.
- Click on Conditional Formatting → New Rule.
- Select "Format cells that contain" and choose "less than" and enter
0.
- Choose a formatting style (e.g., red fill) and click OK.
This way, you'll have a clear visual cue for events that are in the past.
<p class="pro-note">💡Pro Tip: Consider using absolute references (like $A$2) if you want to create a static formula reference while filling down!</p>
Helpful Tips and Shortcuts
Common Mistakes to Avoid
- Date Format Errors: Always ensure your dates are formatted correctly to avoid calculation errors.
- Forgetting to Fill Down: After entering your formula, remember to drag down the fill handle to apply it to other cells.
- Ignoring Negative Values: Not applying conditional formatting for negative values can lead to confusion about past dates.
- Misplacing the TODAY() Function: Ensure that the
TODAY() function is used correctly to retrieve the current date dynamically.
- Using Static Dates: If you use a static date instead of
TODAY(), it won’t update automatically. Always opt for dynamic calculations for best results.
<div class="faq-section">
<div class="faq-container">
<h2>Frequently Asked Questions</h2>
<div class="faq-item">
<div class="faq-question">
<h3>What happens if the event date is in the past?</h3>
<span class="faq-toggle">+</span>
</div>
<div class="faq-answer">
<p>The formula will return a negative number. Consider using conditional formatting to highlight these cases.</p>
</div>
</div>
<div class="faq-item">
<div class="faq-question">
<h3>Can I calculate remaining days for multiple events?</h3>
<span class="faq-toggle">+</span>
</div>
<div class="faq-answer">
<p>Yes! Simply input all your event dates in column A and use the fill handle to copy the formula down in column B.</p>
</div>
</div>
<div class="faq-item">
<div class="faq-question">
<h3>How can I avoid manual updates to the TODAY() function?</h3>
<span class="faq-toggle">+</span>
</div>
<div class="faq-answer">
<p>The TODAY() function automatically updates whenever the worksheet is recalculated, ensuring that your calculations are always up-to-date.</p>
</div>
</div>
<div class="faq-item">
<div class="faq-question">
<h3>What if I want to count days remaining in weeks instead?</h3>
<span class="faq-toggle">+</span>
</div>
<div class="faq-answer">
<p>You can modify the formula to divide by 7, like this: =(A2-TODAY())/7, to get the remaining weeks.</p>
</div>
</div>
</div>
</div>
It's time to put your skills into practice and calculate those remaining days with ease! Excel is an incredible tool, and understanding how to leverage it for date calculations can boost your productivity. Explore more advanced tutorials and techniques to enhance your Excel expertise further, and stay ahead in your projects. Happy calculating!
<p class="pro-note">📊Pro Tip: Consistently practice using Excel to become more comfortable with formulas and functions, and watch your efficiency soar!</p>