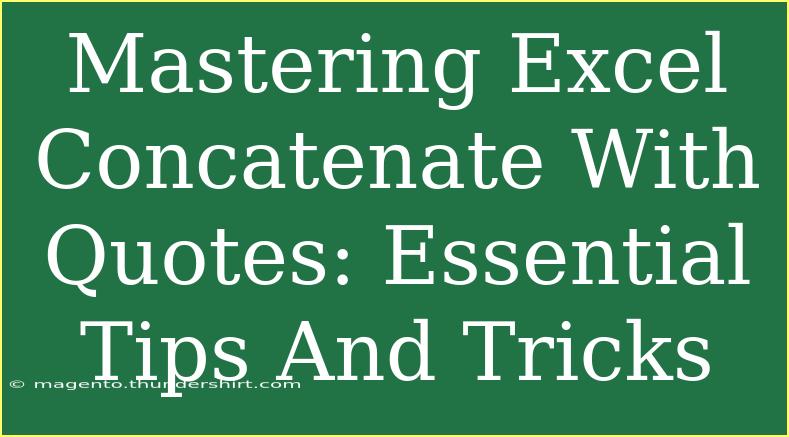Excel's CONCATENATE function, now commonly replaced by the ampersand (&) operator and the TEXTJOIN function, is a powerful tool for combining strings of text. But if you've ever tried to add quotes around your text when using CONCATENATE, you might have stumbled into some confusion. Whether you’re a novice just starting or an experienced user looking to refine your skills, mastering how to concatenate strings with quotes can significantly enhance your Excel functionality. Let’s dive into some essential tips, tricks, and common pitfalls to help you become an Excel concatenation expert! ✨
Understanding CONCATENATE and Its Alternatives
First things first, let’s clarify what CONCATENATE does. This function is designed to join two or more text strings into one string. For example, if you have “Hello” in cell A1 and “World” in cell B1, using =CONCATENATE(A1, " ", B1) would return “Hello World.”
Basic Syntax of CONCATENATE
The syntax for the CONCATENATE function is:
=CONCATENATE(text1, [text2], ...)
However, as previously mentioned, Excel has introduced new functions that can serve the same purpose. The ampersand (&) operator is one option, and it can often be more straightforward. For example:
=A1 & " " & B1
Why Use Quotes?
Including quotes around your strings allows you to incorporate literal text directly into the formula. For instance, if you want to say "Today's sales are:", you would do it like this:
=CONCATENATE("Today's sales are: ", C1)
Adding Quotes Around Concatenated Strings
One common requirement is to include quotes around the concatenated text. To do this, you need to use double quotes within your formula. Here’s how:
Example 1: Concatenate with Quotes Using CONCATENATE
=CONCATENATE("The result is: """, A1, """")
This formula adds quotes around the value in cell A1.
Example 2: Concatenate with Quotes Using the Ampersand
="The result is: """ & A1 & """"
Utilizing TEXTJOIN for Advanced Concatenation
The TEXTJOIN function offers more flexibility, particularly when dealing with ranges and delimiters. Its syntax is:
=TEXTJOIN(delimiter, ignore_empty, text1, [text2], ...)
You can use it like this:
=TEXTJOIN(", ", TRUE, """", A1, B1, """")
This command would wrap the values from A1 and B1 in quotes, separated by a comma.
| Function |
Use Case |
| CONCATENATE |
Combines text strings individually |
| Ampersand (&) |
Quick and easy concatenation |
| TEXTJOIN |
Efficiently combines multiple text items |
Common Mistakes and How to Avoid Them
While learning to concatenate with quotes, there are a few common mistakes you should be aware of:
-
Not Escaping Quotes: If you forget to double the quotes (e.g., using """ instead of ") around your text, Excel won’t interpret it correctly.
-
Missing Spaces: Always check to see if you need spaces between your concatenated texts. If you want “Hello World” rather than “HelloWorld,” ensure you include an explicit space.
-
Using CONCATENATE for Large Ranges: When dealing with numerous cells, using CONCATENATE could get cumbersome. Instead, switch to TEXTJOIN for efficiency.
Troubleshooting Concatenation Issues
-
Formula Errors: If you receive an error, double-check the syntax. Make sure every text string is correctly formatted with quotes.
-
Unexpected Results: If the results aren’t as expected, look for hidden characters in the data (like leading or trailing spaces).
-
Using Named Ranges: If you're dealing with a specific group of data, consider using named ranges in your formulas for better readability.
Frequently Asked Questions
<div class="faq-section">
<div class="faq-container">
<h2>Frequently Asked Questions</h2>
<div class="faq-item">
<div class="faq-question">
<h3>Can I use CONCATENATE for numbers?</h3>
<span class="faq-toggle">+</span>
</div>
<div class="faq-answer">
<p>Yes, CONCATENATE can combine numbers with text. However, ensure numbers are converted to text if needed.</p>
</div>
</div>
<div class="faq-item">
<div class="faq-question">
<h3>What happens if I have empty cells in CONCATENATE?</h3>
<span class="faq-toggle">+</span>
</div>
<div class="faq-answer">
<p>If you use CONCATENATE, it will treat empty cells as blank spaces, which can lead to unexpected results. Consider using TEXTJOIN to ignore empty cells.</p>
</div>
</div>
<div class="faq-item">
<div class="faq-question">
<h3>Is there a limit to how many cells I can concatenate?</h3>
<span class="faq-toggle">+</span>
</div>
<div class="faq-answer">
<p>Yes, there's a limit of 255 text strings for CONCATENATE, but using TEXTJOIN can allow for more flexibility.</p>
</div>
</div>
<div class="faq-item">
<div class="faq-question">
<h3>Can I concatenate entire columns?</h3>
<span class="faq-toggle">+</span>
</div>
<div class="faq-answer">
<p>You can concatenate entire columns using TEXTJOIN, making it much easier than with CONCATENATE.</p>
</div>
</div>
</div>
</div>
Conclusion
In this guide, we've navigated through the nuances of concatenating text with quotes in Excel, from the basic use of the CONCATENATE function to the more advanced TEXTJOIN and the flexibility of the ampersand operator. Learning these techniques can streamline your data management and enhance your Excel skills. Remember, practice makes perfect, so take some time to play around with these functions and see how they can improve your workflow.
Don’t stop here! Explore other tutorials available in this blog to continue honing your Excel skills and enhance your productivity.
<p class="pro-note">💡Pro Tip: Practice combining different text strings to find the most efficient way to communicate your data effectively!</p>