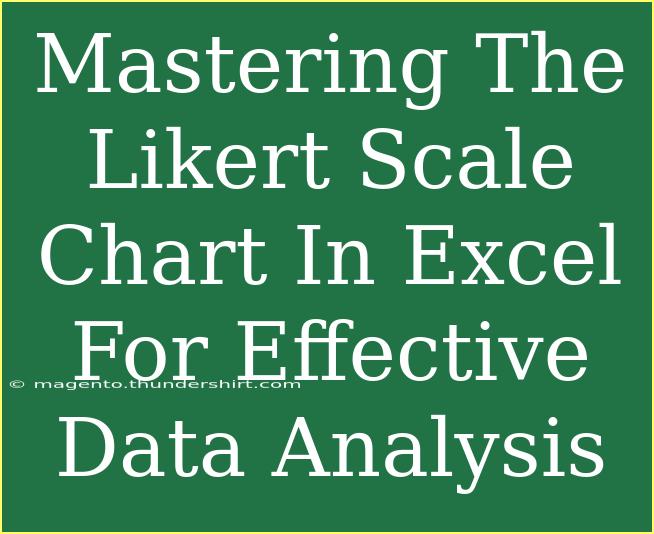When it comes to data analysis, especially in fields like social sciences, education, and psychology, understanding respondents' attitudes and perceptions can be critical. This is where the Likert scale comes in handy! 🎉 The Likert scale is a powerful tool used to gauge opinions or attitudes, typically on a scale from "strongly disagree" to "strongly agree." But simply collecting this data isn't enough. You need to analyze it effectively, and that’s where Excel shines! Let’s dive into mastering the Likert scale chart in Excel for effective data analysis.
Understanding the Likert Scale
Before we start creating charts, let’s briefly understand the Likert scale itself. It’s a psychometric scale commonly used in surveys to understand how much people agree or disagree with a particular statement. The responses usually have options like:
- Strongly Disagree
- Disagree
- Neutral
- Agree
- Strongly Agree
Each of these options is assigned a numeric value, often 1 to 5, where 1 represents "Strongly Disagree" and 5 represents "Strongly Agree."
Setting Up Your Data
To visualize Likert scale data in Excel, you must first input your data properly. Here’s how to set it up:
-
Open Excel and create a new spreadsheet.
-
Input your data as follows:
| Statement |
Strongly Disagree |
Disagree |
Neutral |
Agree |
Strongly Agree |
| The training was useful |
10 |
15 |
25 |
30 |
20 |
| The material was engaging |
5 |
10 |
30 |
35 |
20 |
| The sessions were too long |
15 |
25 |
30 |
20 |
10 |
Creating a Likert Scale Chart in Excel
Once your data is neatly organized, it’s time to create a Likert scale chart. Here’s a step-by-step guide to help you visualize the data effectively:
Step 1: Select Your Data
Highlight the entire data range you wish to include in your chart, excluding the header row.
Step 2: Insert a Chart
- Go to the Insert tab on the ribbon.
- Click on Bar Chart or Column Chart (typically, stacked bar charts are great for visualizing Likert scale data).
- Choose Stacked Bar Chart from the dropdown options.
Step 3: Format the Chart
- Chart Title: Click on the chart title and change it to something meaningful, like "Likert Scale Responses."
- Legend: Ensure the legend accurately reflects the response categories (i.e., Strongly Disagree, Disagree, Neutral, Agree, Strongly Agree).
- Colors: Customize the colors for each category for better differentiation. Click on any segment of the bar and select a different color.
Step 4: Add Data Labels
Data labels can provide instant insight into your chart. Right-click on any bar in the chart, select Add Data Labels, and then format them as needed.
Step 5: Adjust Axes and Gridlines
- If your categories aren’t visible, right-click on the horizontal axis and select Format Axis to adjust the settings.
- You can also modify gridlines for clarity.
Step 6: Final Touches
Add any additional elements such as a chart subtitle, remove any unnecessary elements, and ensure everything is labeled properly for clarity. 🖌️
Best Practices for Likert Scale Charts
- Use Consistent Colors: Stick to a color theme for easy interpretation.
- Label Clearly: Make sure labels are easily readable.
- Avoid Clutter: Keep the chart simple and focused on conveying the data effectively.
<p class="pro-note">🔍 Pro Tip: Always keep your audience in mind. Make the data as visual and intuitive as possible!</p>
Common Mistakes to Avoid
- Forgetting to Include Neutral Responses: Excluding neutral responses can skew your data interpretation.
- Misinterpreting the Data: Treating Likert scale data as interval data can lead to incorrect conclusions.
- Ignoring Sample Size: Always consider the sample size when interpreting results.
- Overcomplicating Charts: Too many details can confuse your audience; simplicity is key!
Troubleshooting Issues
If you encounter issues while creating your Likert scale chart, here are some common problems and their solutions:
- Data Not Showing Correctly: Ensure you’ve selected the correct data range. Double-check your selections.
- Chart Appears Too Busy: Remove unnecessary elements such as gridlines or excessive labels to reduce clutter.
- Inaccurate Data Representation: Make sure your data is aggregated correctly, especially for multiple survey questions.
Frequently Asked Questions
<div class="faq-section">
<div class="faq-container">
<h2>Frequently Asked Questions</h2>
<div class="faq-item">
<div class="faq-question">
<h3>Can I use other chart types for Likert scale data?</h3>
<span class="faq-toggle">+</span>
</div>
<div class="faq-answer">
<p>Yes! While stacked bar charts are the most common, you can also use line charts or pie charts depending on the nature of your data.</p>
</div>
</div>
<div class="faq-item">
<div class="faq-question">
<h3>How do I analyze the Likert scale data after charting?</h3>
<span class="faq-toggle">+</span>
</div>
<div class="faq-answer">
<p>You can calculate means, medians, and mode for quantitative analysis or simply discuss trends observed from the chart.</p>
</div>
</div>
<div class="faq-item">
<div class="faq-question">
<h3>Can I export my chart to other formats?</h3>
<span class="faq-toggle">+</span>
</div>
<div class="faq-answer">
<p>Absolutely! You can copy your chart to other Microsoft Office applications or export it as an image file.</p>
</div>
</div>
<div class="faq-item">
<div class="faq-question">
<h3>Is there a way to automate Likert scale data collection?</h3>
<span class="faq-toggle">+</span>
</div>
<div class="faq-answer">
<p>Yes, using online survey tools can automate the data collection process and often provide export options directly to Excel.</p>
</div>
</div>
</div>
</div>
To wrap it all up, mastering the Likert scale chart in Excel is not just about creating visually appealing charts; it’s about enabling effective data analysis that leads to actionable insights. Whether you're working in research, business, or education, these skills will elevate your data analysis game! Remember to play around with the features in Excel and don’t hesitate to explore additional tutorials and resources.
<p class="pro-note">💡 Pro Tip: Keep practicing with different datasets to become more comfortable and proficient in creating insightful charts!</p>