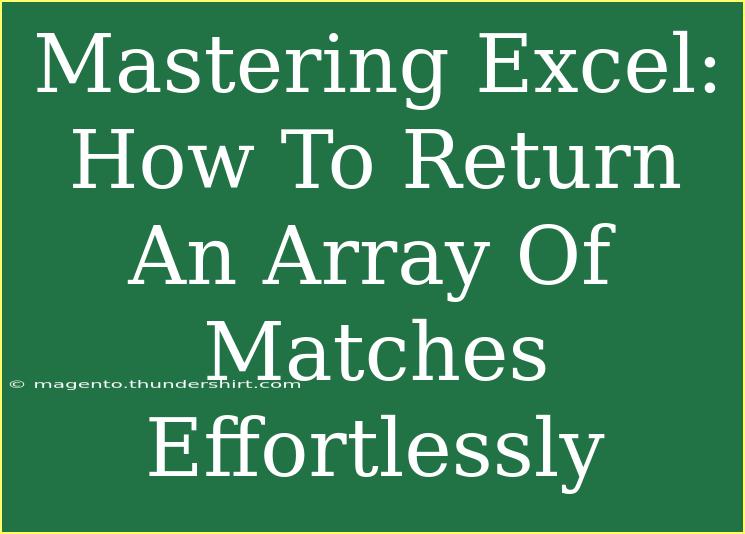Excel is an incredibly powerful tool that can streamline your tasks, improve your productivity, and elevate your data analysis game. One of the most useful features that Excel offers is the ability to return an array of matches effortlessly. This skill is particularly beneficial when you're working with large datasets or when you need to extract specific information from multiple columns or rows. In this post, we're going to explore various tips, shortcuts, and advanced techniques for mastering this feature in Excel. We'll also cover common mistakes to avoid and how to troubleshoot common issues you might encounter along the way.
Understanding Array Functions in Excel
Before diving into returning an array of matches, it’s essential to grasp what array functions are. An array function can process multiple values at once and return either a single result or multiple results as an array. One popular function that you might use is FILTER, which allows you to extract a subset of data that meets specific criteria.
For example, if you want to find all instances of a particular product sold in a specific region, you can use the FILTER function to return a complete list of those sales. This can save you a ton of time compared to filtering data manually!
Using the FILTER Function
Here's a step-by-step tutorial on how to use the FILTER function to return an array of matches:
-
Prepare Your Data: Make sure your data is organized in a tabular format. Ideally, your data should have headers, and each column should represent a different type of information (e.g., Product Name, Region, Sales).
-
Select the Destination Cell: Click on the cell where you want the array of matches to appear.
-
Enter the FILTER Formula: The general syntax for the FILTER function is:
=FILTER(array, include, [if_empty])
array: The range of cells you want to filter.include: The condition that must be met for the data to be included in the results.[if_empty]: Optional. What to return if no matches are found.
-
Example: Let’s say you have sales data in cells A2:B10, where A contains Product Names and B contains Regions. To filter products sold in the 'East' region, you would enter:
=FILTER(A2:B10, B2:B10="East", "No matches found")
-
Hit Enter: After you’ve input the formula, press Enter. If there are any matches, they will be displayed starting from your selected cell.
<p class="pro-note">🌟 Pro Tip: Use Ctrl + Shift + Enter to input your formula as an array formula if you're using an older version of Excel without dynamic arrays.</p>
Shortcuts to Boost Your Excel Efficiency
Here are some handy shortcuts that can help you work with array functions more efficiently:
- Ctrl + Z: Undo an action.
- Ctrl + C: Copy the selected cells.
- Ctrl + V: Paste copied cells.
- Ctrl + Arrow Keys: Navigate quickly through your data range.
- Alt + Enter: Start a new line in the same cell.
Common Mistakes to Avoid
-
Not Using Absolute References: When copying your array formulas to other cells, ensure that your references are absolute (e.g., $A$1:$B$10) when necessary. This helps maintain your ranges intact.
-
Forgetting to Enable Dynamic Arrays: If you're using a version of Excel that supports dynamic arrays (Excel 365 or Excel 2019), make sure that you're utilizing these features for easy manipulation of arrays.
-
Using Incorrect Logical Tests: Double-check your logical tests in the FILTER function. A simple typo could lead to no results being returned.
-
Ignoring Empty Results: The if_empty argument in the FILTER function allows you to handle cases where no matches are found. Always include this to avoid displaying unwanted errors.
Troubleshooting Issues
If you encounter issues while using the FILTER function, consider the following tips:
- Check Your Ranges: Ensure that the ranges specified in the
FILTER function are correct and include all relevant data.
- Verify Logical Conditions: Look over the conditions you've set to make sure they are accurate.
- Update Excel: Sometimes, simply updating Excel can resolve unexpected issues.
Practical Examples
Using the FILTER function to return an array of matches can make complex data analysis much easier. Here are a couple of scenarios to illustrate its usefulness:
-
Sales Analysis: If you manage a sales team and want to evaluate performance by region, you can use the FILTER function to list all sales representatives in a particular area, streamlining your review process.
-
Inventory Tracking: For those in inventory management, filtering items based on stock levels can help quickly identify which products need to be reordered.
<table>
<tr>
<th>Product</th>
<th>Region</th>
<th>Sales</th>
</tr>
<tr>
<td>Apples</td>
<td>East</td>
<td>100</td>
</tr>
<tr>
<td>Bananas</td>
<td>West</td>
<td>200</td>
</tr>
<tr>
<td>Cherries</td>
<td>East</td>
<td>150</td>
</tr>
</table>
In this example, using =FILTER(A2:C4, B2:B4="East") would yield:
- Apples, East, 100
- Cherries, East, 150
This is an efficient way to analyze sales by region.
<div class="faq-section">
<div class="faq-container">
<h2>Frequently Asked Questions</h2>
<div class="faq-item">
<div class="faq-question">
<h3>Can I use the FILTER function with non-contiguous ranges?</h3>
<span class="faq-toggle">+</span>
</div>
<div class="faq-answer">
<p>No, the FILTER function does not support non-contiguous ranges. Ensure you use a continuous range for the function to work correctly.</p>
</div>
</div>
<div class="faq-item">
<div class="faq-question">
<h3>What do I do if the FILTER function returns an error?</h3>
<span class="faq-toggle">+</span>
</div>
<div class="faq-answer">
<p>Check your array and conditions for any mistakes. Ensure that there are no typos and the referenced ranges are accurate.</p>
</div>
</div>
<div class="faq-item">
<div class="faq-question">
<h3>Is the FILTER function available in all versions of Excel?</h3>
<span class="faq-toggle">+</span>
</div>
<div class="faq-answer">
<p>The FILTER function is available in Excel 365 and Excel 2019. If you are using an earlier version, you will not have access to this function.</p>
</div>
</div>
</div>
</div>
By mastering the FILTER function, you’re not just learning a new trick; you’re enhancing your ability to manage and analyze data efficiently. This skill can save you hours, improve your reports, and help your team make informed decisions based on clear data.
As you continue your Excel journey, remember to practice regularly and explore other tutorials available in this blog. Each step you take towards mastering Excel will empower you to tackle even more complex tasks with confidence.
<p class="pro-note">✨ Pro Tip: Keep practicing various Excel functions to become a true data wizard! You'll be amazed at how efficiently you can manipulate and analyze data.</p>