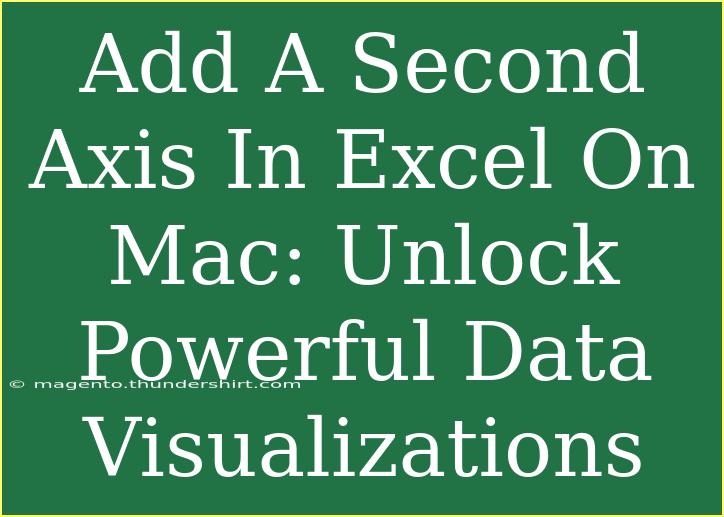Adding a second axis in Excel on Mac is a fantastic way to enhance your data visualizations. Whether you’re presenting financial reports, tracking sales performance, or showcasing project milestones, a dual-axis chart can provide a clearer understanding of your data by allowing you to compare different types of information on the same graph. In this guide, we’ll explore effective techniques to create a secondary axis in Excel, common mistakes to avoid, and some handy tips for troubleshooting.
Understanding Dual-Axis Charts
Before diving into the steps for adding a second axis in Excel, let's clarify why you might want to use one. A dual-axis chart displays two different sets of data—often of varying scales—on the same graph. For example, you might want to compare sales revenue (displayed in dollars) and the number of units sold (displayed in quantity). The dual-axis chart allows you to visualize trends in both metrics concurrently, making your data more digestible.
When to Use a Dual-Axis Chart
- Comparative Analysis: When you have two data series that need to be compared.
- Differing Units: When the two data sets are measured in different units (e.g., temperature vs. sales).
- Enhanced Clarity: When a single axis makes it difficult to interpret the data accurately.
Step-by-Step Guide to Adding a Second Axis in Excel on Mac
Let’s break down the process of adding a second axis to your chart:
Step 1: Prepare Your Data
Start by organizing your data in Excel. A simple table layout works best. Here's an example:
| Month |
Sales ($) |
Units Sold |
| January |
5000 |
200 |
| February |
6000 |
300 |
| March |
7000 |
400 |
| April |
8000 |
500 |
Step 2: Create Your Chart
- Select your data: Click and drag to highlight the table you've prepared.
- Insert a Chart: Go to the top menu and select Insert > Chart. Choose the type of chart that suits your data (Column or Line charts are commonly used for dual-axis).
Step 3: Adding the Second Axis
- Select the Chart: Click on the chart you just created to activate it.
- Open Chart Design Options: Go to the Chart Design tab in the ribbon.
- Add a Second Data Series: From the “Select Data” option, add the second series you want to plot against a new axis.
- Change Series to Secondary Axis: Click on the data series you want to appear on the second axis, and then right-click it (or Control-click). Choose “Format Data Series.”
- Select Secondary Axis: In the Format Data Series pane, select “Secondary Axis.” This will add a second vertical axis to your chart.
Step 4: Adjust the Chart for Clarity
- Customize Axes: You can now format both axes independently for better readability. Consider changing colors, font sizes, and styles.
- Add Chart Titles and Labels: Always label your axes to make the chart self-explanatory.
- Design Enhancements: Use different colors and styles for the data series to make them stand out.
Step 5: Finalize Your Chart
Once you are satisfied with how your chart looks, consider adding any final touches such as gridlines, data labels, or legends for clarity.
Common Mistakes to Avoid
Creating a dual-axis chart can be straightforward, but there are common pitfalls to be aware of:
- Using Non-Comparable Data: Ensure the two data sets can indeed be compared meaningfully. If the scales are too different, it could mislead the viewers.
- Ignoring Labels: Always label your axes clearly. Unlabeled graphs can confuse your audience.
- Overcomplicating the Chart: Avoid clutter by keeping your chart simple. Too much information can detract from the key message.
Troubleshooting Issues
If you encounter problems while working on your chart, consider these solutions:
- Axis Not Scaling Properly: Ensure your data is correctly input. If the secondary axis doesn’t reflect the correct range, double-check the values in your data series.
- Chart Types Mismatch: Ensure both series use chart types that work well together. For instance, comparing a line chart with a column chart can be effective, but be mindful of how they visually interact.
- Disappearing Data Labels: If your data labels are not displaying, click on the chart, go to the Chart Design tab, and add them back from the Chart Elements menu.
<div class="faq-section">
<div class="faq-container">
<h2>Frequently Asked Questions</h2>
<div class="faq-item">
<div class="faq-question">
<h3>Can I add more than one secondary axis in my chart?</h3>
<span class="faq-toggle">+</span>
</div>
<div class="faq-answer">
<p>Excel allows only one secondary axis per chart. If you need to display multiple data series, consider consolidating them under a single axis or creating separate charts.</p>
</div>
</div>
<div class="faq-item">
<div class="faq-question">
<h3>What types of charts work best with dual axes?</h3>
<span class="faq-toggle">+</span>
</div>
<div class="faq-answer">
<p>Column and line charts are the most commonly used combinations, but you can experiment with various types to see which conveys your data best.</p>
</div>
</div>
<div class="faq-item">
<div class="faq-question">
<h3>How do I change the units on the secondary axis?</h3>
<span class="faq-toggle">+</span>
</div>
<div class="faq-answer">
<p>Right-click on the secondary axis and choose “Format Axis.” You can change the minimum, maximum, and intervals from this menu.</p>
</div>
</div>
<div class="faq-item">
<div class="faq-question">
<h3>Why isn't my secondary axis showing up?</h3>
<span class="faq-toggle">+</span>
</div>
<div class="faq-answer">
<p>Ensure that you have selected the appropriate data series to assign to the secondary axis. Also, make sure that your chart type supports dual axes.</p>
</div>
</div>
</div>
</div>
The art of data visualization lies in how effectively you can convey your message through charts and graphs. By adding a second axis in Excel on Mac, you can present your data in a way that captures your audience's attention and aids in their understanding.
Experiment with creating dual-axis charts, and don't shy away from using different colors and styles to make your data pop! The more you practice, the more comfortable you'll become with these powerful tools.
<p class="pro-note">🌟 Pro Tip: Always keep your audience in mind—clarity is key in presentations, so ensure your charts are simple and intuitive!</p>