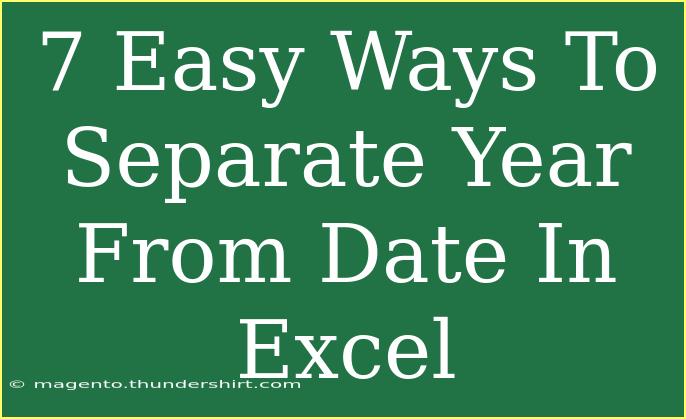If you've ever dealt with date formats in Excel, you know it can be a real headache trying to extract the year from a date, especially if you're not quite sure how to go about it. Whether you're preparing a report or managing data, separating the year from the date is a common task that can help you analyze your data more effectively. So, let’s dive into 7 easy ways to separate the year from a date in Excel! 🗓️
1. Using the YEAR Function
One of the simplest ways to extract the year from a date is to use Excel's built-in YEAR function. This function takes a date as an argument and returns just the year.
How to use it:
- Suppose you have a date in cell A1 (e.g., 2023-10-15).
- In another cell, enter the formula:
=YEAR(A1)
- Press Enter, and you’ll see the year 2023 appear in the cell.
2. Text to Columns Wizard
If you have a column full of dates and need to separate the year from them quickly, you can use Excel's Text to Columns feature.
Steps to follow:
- Select the column with your dates.
- Go to the Data tab and click on "Text to Columns."
- Choose "Delimited" and click Next.
- Uncheck all delimiters and click Next.
- In the Column Data Format section, select "Date" and choose the correct format.
- Click Finish.
Now, your years should appear in a separate column, based on the original dates.
3. Formatting Cells as Year
Excel allows you to change the format of cells to display just the year.
Steps to format:
- Select the cells containing dates.
- Right-click and choose Format Cells.
- Select "Custom."
- In the Type box, enter "yyyy" (without quotes).
- Click OK.
Your selected dates will now only show the year.
4. Extracting Year with TEXT Function
If you want more control over how you display the year, the TEXT function is an excellent option.
Example usage:
- For a date in cell A1, enter:
=TEXT(A1, "yyyy")
- This will convert the date to text format, displaying only the year.
5. Using a Formula with YEAR and TODAY
You can also calculate the difference between the current year and the year from your date. This can be useful for analyses like age calculation.
Formula to use:
- If the date is in A1, enter:
=YEAR(TODAY()) - YEAR(A1)
This formula will give you the number of years between today and the date in A1.
6. Using Power Query
For users who prefer Power Query, separating the year can be done quite easily through this advanced tool.
Steps:
- Select your data and go to the Data tab.
- Click on “From Table/Range.”
- Once in Power Query, select the date column.
- Go to the "Add Column" tab.
- Click on "Year" and select "Year."
This will generate a new column with the year extracted from your dates.
7. Employing VBA Macros
If you're comfortable with macros, you can write a small VBA script to extract the year from your dates.
Example VBA Code:
Sub ExtractYear()
Dim cell As Range
For Each cell In Selection
If IsDate(cell.Value) Then
cell.Offset(0, 1).Value = Year(cell.Value)
End If
Next cell
End Sub
- Select the cells containing your dates before running this macro, and it will place the extracted years in the adjacent column.
Tips and Common Mistakes to Avoid
While working with dates in Excel, keep these tips in mind:
- Ensure the correct format: Dates need to be in a proper Excel format; otherwise, functions may return errors.
- Be mindful of regional settings: Date formats can change based on your regional settings in Excel.
- Check for text: Sometimes dates might be stored as text. You may need to convert them before using date functions.
Troubleshooting Issues
If you encounter issues while using these methods, here are some quick fixes:
- If your formula returns
#VALUE!, ensure that the cell you're referencing contains a valid date.
- If your extracted years appear as
#####, widen the column to display the value.
- Double-check your regional date settings to ensure compatibility.
<div class="faq-section">
<div class="faq-container">
<h2>Frequently Asked Questions</h2>
<div class="faq-item">
<div class="faq-question">
<h3>How do I change the date format in Excel?</h3>
<span class="faq-toggle">+</span>
</div>
<div class="faq-answer">
<p>Right-click on the cell, choose "Format Cells," select "Date," and then pick your desired format.</p>
</div>
</div>
<div class="faq-item">
<div class="faq-question">
<h3>Can I extract the year from a date in a different format?</h3>
<span class="faq-toggle">+</span>
</div>
<div class="faq-answer">
<p>Yes, you can convert the date to a standard format using the DATEVALUE function first, then apply the YEAR function.</p>
</div>
</div>
<div class="faq-item">
<div class="faq-question">
<h3>What to do if the YEAR function returns an error?</h3>
<span class="faq-toggle">+</span>
</div>
<div class="faq-answer">
<p>Check if the referenced cell contains a valid date format; if not, convert it before using the YEAR function.</p>
</div>
</div>
</div>
</div>
As we’ve explored various methods to separate the year from a date in Excel, it becomes clear that you have multiple avenues to achieve this task. The techniques range from basic functions to more advanced features, giving you the flexibility to choose what works best for your workflow.
In summary, understanding how to extract the year from a date allows for better data management and analysis. So whether you stick to the basics or venture into advanced techniques, these skills will undoubtedly enhance your Excel proficiency.
<p class="pro-note">🌟Pro Tip: Experiment with a few methods to see which best fits your data needs!</p>