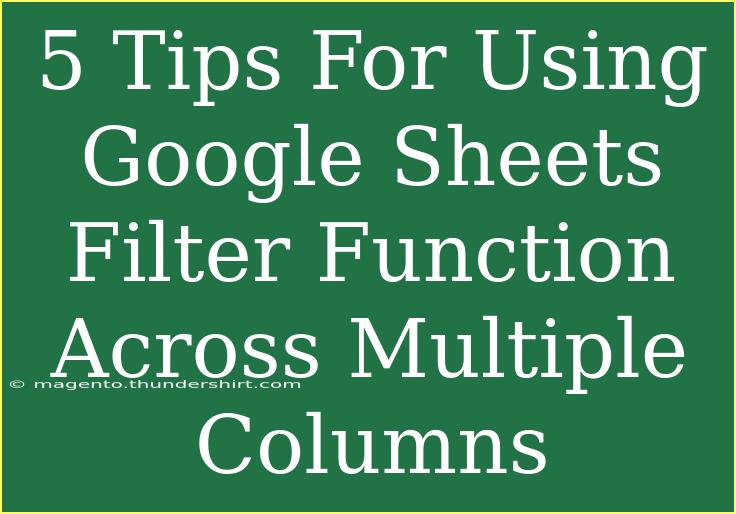Google Sheets is a powerful tool for managing and analyzing data, and one of its standout features is the ability to filter information across multiple columns effectively. Whether you're organizing sales data, tracking project progress, or even managing personal tasks, mastering the filter function can save you time and help you see patterns in your data that might otherwise go unnoticed. Here are five essential tips that can help you use Google Sheets filter function like a pro! 📊✨
Understanding the Basics of the Filter Function
Before diving into advanced techniques, let’s start with the basics. The filter function allows you to display only the rows that meet specific criteria. For instance, if you have a dataset containing names, dates, and sales amounts, you can filter this data to show only sales made after a particular date or only those made by a specific salesperson.
Simple Steps to Apply a Filter
- Select Your Data Range: Highlight the cells that contain the data you want to filter.
- Access the Filter Option: Click on the “Data” tab in the menu, then select “Create a filter”.
- Apply Filter Criteria: Click on the filter icon that appears in the header of each column, and choose your filtering options.
Common Mistakes to Avoid
When using filters, it's easy to overlook a few common pitfalls:
- Forgetting to expand the filter range if you've added new data.
- Not checking if filters are applied across all necessary columns.
- Using inconsistent data formats, which can lead to unexpected filtering results.
Tips for Effective Filtering Across Multiple Columns
1. Use Custom Filter Criteria
Google Sheets offers a customizable filter that allows you to set criteria based on your needs. Here’s how to utilize this feature:
- Click the filter icon in a column header.
- Select "Filter by condition," and then choose "Custom formula is".
- Enter your formula, such as
=A:A > 10, which filters all rows where the value in column A is greater than 10.
Tip: You can combine multiple criteria across different columns by using the “Or” and “And” functions in your custom formula, allowing you to build complex filters.
2. Filter by Date Ranges
Working with dates? You can filter data not just by specific dates but also by ranges:
- Click the filter icon on the date column.
- Select "Filter by condition" and choose options like “is before,” “is after,” or “is between”.
This is incredibly useful for sales reports, project deadlines, or event planning where timelines matter.
3. Filter Using Text Contains/Does Not Contain
If your data includes text entries—like names or categories—you can easily filter based on text content:
- Click the filter icon.
- Select "Filter by condition" and choose “Text contains” or “Text does not contain.”
This method helps you quickly isolate specific entries, like finding all customers from a certain region.
4. Use Color-Coded Filters
If you use color-coding in your sheets, you can also filter by those colors. This is particularly handy if you categorize tasks or items visually. Here’s how:
- Click the filter icon.
- Navigate to "Filter by color".
- Select the text or fill color you want to filter by.
Filtering by color can provide quick insights into which tasks are complete or which products are in stock.
5. Combine Filters for More Focused Insights
You can apply multiple filters across different columns for a detailed view of your data. For example, you might want to see all sales made by a specific person within a certain date range. Here’s how to do it:
- Set your first filter on the salesperson’s column.
- Then, set the second filter on the date column as described above.
- Adjust additional filters as needed to refine your results further.
This technique can yield very focused insights, especially when analyzing large datasets.
<table>
<tr>
<th>Tip</th>
<th>Description</th>
</tr>
<tr>
<td>Custom Filter Criteria</td>
<td>Use custom formulas to filter based on specific conditions.</td>
</tr>
<tr>
<td>Date Ranges</td>
<td>Filter data based on specific date criteria.</td>
</tr>
<tr>
<td>Text Filters</td>
<td>Filter entries containing or not containing specific text.</td>
</tr>
<tr>
<td>Color-Coded Filters</td>
<td>Use color coding to quickly isolate categories or statuses.</td>
</tr>
<tr>
<td>Combined Filters</td>
<td>Apply multiple filters across different columns for focused insights.</td>
</tr>
</table>
Troubleshooting Common Filtering Issues
Even with all these tips, you might still encounter some issues while filtering your data. Here’s how to troubleshoot:
- Filter Not Showing Expected Results: Double-check your filtering criteria. Ensure there are no typos or format inconsistencies in the data.
- Can't Select Certain Rows: This might be due to merged cells. Unmerge cells in the filtered area to allow for proper filtering.
- Data Range Not Updating: If you add new rows but they aren't included in the filter, make sure you adjust the data range to encompass the new entries.
<div class="faq-section">
<div class="faq-container">
<h2>Frequently Asked Questions</h2>
<div class="faq-item">
<div class="faq-question">
<h3>How can I remove all filters in Google Sheets?</h3>
<span class="faq-toggle">+</span>
</div>
<div class="faq-answer">
<p>To remove all filters, click on the “Data” menu and select “Remove filter”. This will display all your data again.</p>
</div>
</div>
<div class="faq-item">
<div class="faq-question">
<h3>Can I use filter on protected ranges?</h3>
<span class="faq-toggle">+</span>
</div>
<div class="faq-answer">
<p>Yes, but you may need to adjust your protection settings to allow filtering for specific users.</p>
</div>
</div>
<div class="faq-item">
<div class="faq-question">
<h3>Why is my filter not working as expected?</h3>
<span class="faq-toggle">+</span>
</div>
<div class="faq-answer">
<p>Check for hidden rows or inconsistencies in your data formats. Also, ensure that your range includes all necessary rows and columns.</p>
</div>
</div>
</div>
</div>
Recap the key takeaways from this article: mastering the filter function in Google Sheets opens doors to effective data management and analysis. By using custom criteria, filtering by date, and applying combined filters, you can unlock invaluable insights from your datasets. So, give it a try! Dive into your spreadsheets, experiment with these techniques, and watch how they transform your data analysis experience. Keep practicing and exploring related tutorials to enhance your skills and make the most out of Google Sheets!
<p class="pro-note">💡Pro Tip: Explore keyboard shortcuts for filtering, as they can save you time and streamline your workflow!</p>