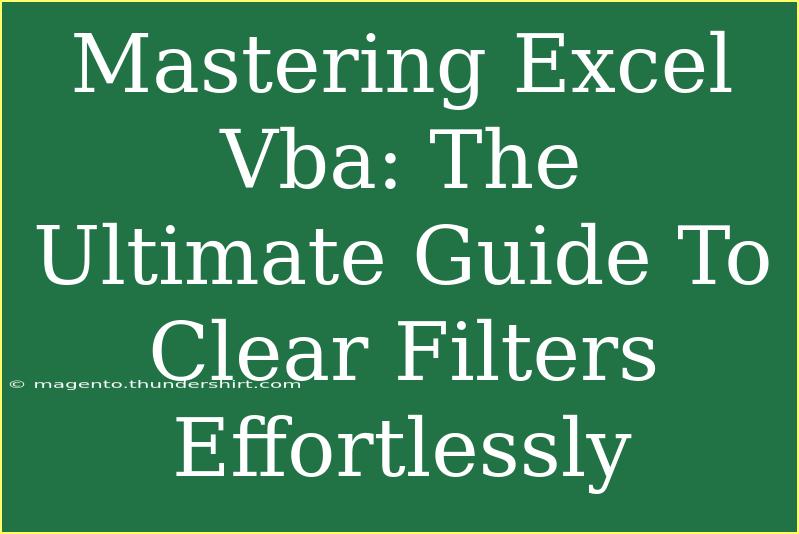If you've ever found yourself struggling with filters in Excel, you're not alone! Working with data can often be overwhelming, especially when dealing with large datasets. That’s where Excel VBA (Visual Basic for Applications) comes in to save the day! This powerful tool can help automate tasks like clearing filters in your spreadsheets, making your life a whole lot easier. Let's dive into mastering Excel VBA with a focus on clearing filters effortlessly. 🏆
Understanding the Importance of Filters in Excel
Filters are an essential feature in Excel, allowing users to sift through vast amounts of data and only display what they need. They help in organizing and analyzing data efficiently. However, when it comes to removing these filters, doing it manually every time can be tedious. With VBA, you can clear filters in a matter of seconds! 🕒
What is Excel VBA?
Excel VBA is a programming language that allows users to automate repetitive tasks, manipulate data, and create custom functions in Excel. By mastering VBA, you can unlock a treasure trove of capabilities, making your data management tasks much more efficient.
Why Use VBA to Clear Filters?
- Time-Saving: Automate repetitive tasks, freeing up valuable time.
- Consistency: Ensure that data is filtered and cleared consistently every time.
- Customization: Tailor the functionality to your specific needs, including adding buttons or shortcuts.
Getting Started with Excel VBA
Before we jump into the actual code for clearing filters, let’s set the groundwork for using VBA.
Enabling the Developer Tab
To get started with VBA, you’ll first need to enable the Developer tab in Excel:
- Open Excel and click on File.
- Go to Options.
- Select Customize Ribbon.
- In the right pane, check the Developer box and click OK.
Now, you’re ready to access the VBA editor!
Accessing the VBA Editor
To open the VBA editor:
- Click on the Developer tab.
- Click on Visual Basic or press
ALT + F11.
Inserting a Module
To write your code:
- In the VBA editor, right-click on any of the objects for your workbook in the left pane.
- Select Insert > Module.
- A new module window will open for you to write your code.
Clearing Filters Using VBA
Now, let's see how to clear filters effortlessly using VBA. Below is a simple code snippet that demonstrates how to do this.
Sub ClearFilters()
On Error Resume Next ' Ignore errors in case there are no filters
If ActiveSheet.AutoFilterMode Then
ActiveSheet.AutoFilterMode = False
End If
On Error GoTo 0 ' Resume normal error handling
End Sub
Explanation of the Code
- On Error Resume Next: This line tells Excel to continue executing the next line even if the current one generates an error.
- ActiveSheet.AutoFilterMode: This checks if any filters are currently applied to the active worksheet.
- ActiveSheet.AutoFilterMode = False: This line effectively clears any filters present.
Running the Macro
To run the macro:
- Press
F5 in the VBA editor while your cursor is inside the ClearFilters subroutine.
- Alternatively, you can close the VBA editor, return to Excel, click on the Developer tab, and select Macros. Choose ClearFilters and click Run.
Advanced Techniques for Filtering
Once you're comfortable with clearing filters, you may want to explore additional functionalities:
Adding a Button to Run Your Macro
- In the Developer tab, click on Insert.
- Select Button (Form Control) and draw it on your worksheet.
- When prompted, select the
ClearFilters macro and click OK.
- Now, simply clicking the button will run your macro!
Keyboard Shortcuts for Efficiency
You can create a keyboard shortcut for your macro:
- Go to the Developer tab, select Macros.
- Select your macro and click Options.
- Assign a shortcut key, such as
Ctrl + Shift + C, and click OK.
Combining with Other VBA Functions
You can expand the functionality to not just clear filters, but also apply new filters automatically, ensuring you always have the exact data you need. For example, you can create a macro that filters based on specific criteria after clearing existing filters.
Common Mistakes to Avoid
While using Excel VBA to clear filters is straightforward, there are some common pitfalls to watch out for:
- Forgetting to Save Your Workbook: Always save your workbook before running new macros, as mistakes can lead to data loss.
- Not Checking ActiveSheet: The
ActiveSheet property targets the currently selected sheet; ensure you’re on the correct sheet when running your macro.
- Overusing
On Error Resume Next: This can suppress useful error messages. Use it judiciously and avoid it in production code if possible.
Troubleshooting Issues
If you encounter any issues while running your macro, consider the following troubleshooting tips:
- Check for Filters: If the macro doesn’t seem to work, ensure that filters are actually applied to the active sheet.
- Macro Security Settings: Make sure your Excel is set to allow macros to run. Go to File > Options > Trust Center > Trust Center Settings and check your macro settings.
- Debugging Your Code: Use breakpoints and the Debug feature in VBA to step through your code and identify where issues might be occurring.
<div class="faq-section">
<div class="faq-container">
<h2>Frequently Asked Questions</h2>
<div class="faq-item">
<div class="faq-question">
<h3>How do I save my VBA macro?</h3>
<span class="faq-toggle">+</span>
</div>
<div class="faq-answer">
<p>You can save your macro by saving your workbook as a macro-enabled file (.xlsm). Go to File > Save As and select the appropriate format.</p>
</div>
</div>
<div class="faq-item">
<div class="faq-question">
<h3>Can I assign a macro to a button?</h3>
<span class="faq-toggle">+</span>
</div>
<div class="faq-answer">
<p>Yes! You can insert a button in the Developer tab and assign your macro to it, allowing for easy execution.</p>
</div>
</div>
<div class="faq-item">
<div class="faq-question">
<h3>What if my macro isn’t working?</h3>
<span class="faq-toggle">+</span>
</div>
<div class="faq-answer">
<p>Check if filters are active, ensure you’re on the right worksheet, and verify your macro security settings to allow macros to run.</p>
</div>
</div>
<div class="faq-item">
<div class="faq-question">
<h3>Can VBA handle multiple sheets at once?</h3>
<span class="faq-toggle">+</span>
</div>
<div class="faq-answer">
<p>Yes, you can modify your VBA code to loop through multiple sheets and clear filters for all of them sequentially.</p>
</div>
</div>
<div class="faq-item">
<div class="faq-question">
<h3>Is it possible to add conditions to clear filters?</h3>
<span class="faq-toggle">+</span>
</div>
<div class="faq-answer">
<p>Absolutely! You can enhance your macro to include conditions that clear specific filters based on criteria you define.</p>
</div>
</div>
</div>
</div>
As we've explored throughout this guide, mastering Excel VBA can tremendously streamline your workflow, especially when it comes to tasks like clearing filters. Remember, the power of VBA doesn't stop here; with a little creativity, you can automate countless other processes in Excel, enhancing productivity.
So, why not take the plunge? Dive deeper into the world of Excel VBA, try out the provided tutorials, and build upon your skills. The more you practice, the more proficient you'll become!
<p class="pro-note">✨Pro Tip: Practice regularly with simple VBA scripts to build confidence before tackling more complex tasks! 🌟</p>