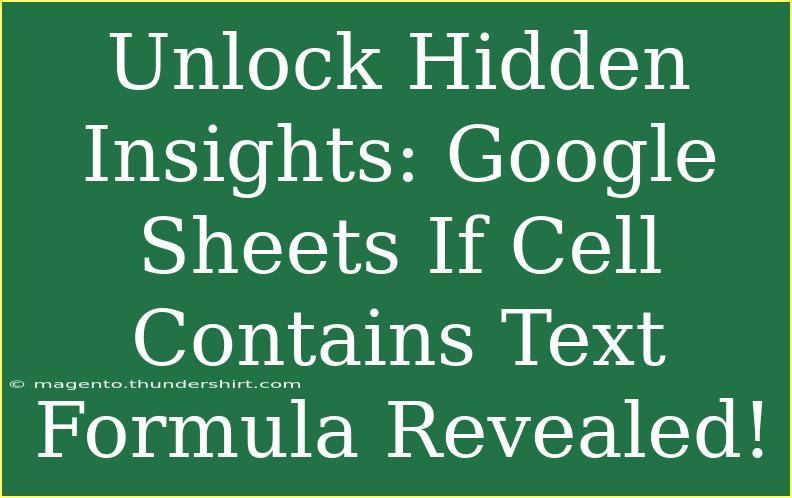Google Sheets has become an essential tool for many, whether you’re a student trying to organize your notes, a professional handling data, or just someone looking to streamline your personal projects. One of the most powerful features within Google Sheets is the ability to use formulas to perform complex calculations and data analysis with ease. Among these formulas, the “If Cell Contains Text” formula is a game-changer for those who want to filter data based on certain text criteria. 🎉
This article will dive deep into using the IF formula to determine if a cell contains specific text, share valuable tips and techniques, highlight common mistakes to avoid, and address your burning questions in our FAQ section. Let’s get started!
Understanding the IF Formula in Google Sheets
The IF function in Google Sheets is quite straightforward. Its basic syntax is as follows:
=IF(condition, value_if_true, value_if_false)
This formula checks whether a condition is met and returns one value if TRUE and another value if FALSE.
How to Use IF Cell Contains Text
To check if a cell contains specific text, we often combine the IF function with the SEARCH or FIND function. Here’s how you can set it up:
-
Open your Google Sheet where you want to apply the formula.
-
Click on the cell where you want the result to appear.
-
Type the following formula:
=IF(ISNUMBER(SEARCH("Text", A1)), "Found", "Not Found")
In this formula:
- Replace "Text" with the word or phrase you're searching for.
- Replace A1 with the cell you’re checking.
Example Scenario
Imagine you have a list of customer feedback in column A, and you want to identify if any feedback contains the word "satisfactory". You would write:
=IF(ISNUMBER(SEARCH("satisfactory", A1)), "Found", "Not Found")
When this formula is applied, it will return "Found" if the word "satisfactory" exists in cell A1, and "Not Found" otherwise.
<table>
<tr>
<th>Cell</th>
<th>Feedback</th>
<th>Formula Result</th>
</tr>
<tr>
<td>A1</td>
<td>Great service and satisfactory support.</td>
<td>Found</td>
</tr>
<tr>
<td>A2</td>
<td>Everything was perfect!</td>
<td>Not Found</td>
</tr>
</table>
Tips and Shortcuts for Effective Use
1. Be Mindful of Text Case
The SEARCH function is case-insensitive, meaning it does not matter if you use uppercase or lowercase letters in your text. However, the FIND function is case-sensitive. Choose the one that fits your needs best! 🔍
2. Wildcards for More Flexibility
If you want to search for cells that contain a specific word as part of a longer phrase, you can use wildcards like * (which represents any number of characters). For example:
=IF(ISNUMBER(SEARCH("*satisfactory*", A1)), "Found", "Not Found")
3. Array Formulas for Bulk Checks
You can check an entire column at once using array formulas. Simply apply the formula to the first cell and drag it down to cover the rest of your data. This way, you can quickly analyze a large dataset without repeating the formula manually.
Common Mistakes to Avoid
-
Incorrectly Set Conditions: Ensure that your condition accurately reflects what you want to find. For example, make sure that the text you're searching for is spelled correctly.
-
Forgetting Cell References: Always double-check that you’ve correctly referenced the cells you want to analyze, as errors here can lead to misleading results.
-
Inconsistent Data Types: Sometimes data can appear to be text but might be stored as numbers or other types, causing your formula not to work as expected.
Troubleshooting Common Issues
If your formula isn’t providing the expected result, consider the following steps:
- Ensure there are no leading or trailing spaces in the cells you're referencing.
- Check if the text you’re looking for truly exists in the referenced cell.
- Verify the spelling and punctuation in your formula. Even minor mistakes can lead to incorrect results.
<div class="faq-section">
<div class="faq-container">
<h2>Frequently Asked Questions</h2>
<div class="faq-item">
<div class="faq-question">
<h3>Can I use this formula with multiple cells?</h3>
<span class="faq-toggle">+</span>
</div>
<div class="faq-answer">
<p>Yes! You can apply the formula to multiple cells by using array formulas or dragging down the fill handle to copy the formula to adjacent cells.</p>
</div>
</div>
<div class="faq-item">
<div class="faq-question">
<h3>What happens if the text is not found?</h3>
<span class="faq-toggle">+</span>
</div>
<div class="faq-answer">
<p>If the specified text is not found, the formula will return the value specified in the value_if_false parameter (e.g., "Not Found").</p>
</div>
</div>
<div class="faq-item">
<div class="faq-question">
<h3>Can I search for partial text?</h3>
<span class="faq-toggle">+</span>
</div>
<div class="faq-answer">
<p>Yes! You can use wildcards, such as * before and after your text, to search for partial matches.</p>
</div>
</div>
<div class="faq-item">
<div class="faq-question">
<h3>Is there a limit to the text length I can search for?</h3>
<span class="faq-toggle">+</span>
</div>
<div class="faq-answer">
<p>Google Sheets supports searching text up to 50,000 characters long. However, complex formulas may slow down processing with extensive datasets.</p>
</div>
</div>
<div class="faq-item">
<div class="faq-question">
<h3>Can I use the IF formula in combination with other functions?</h3>
<span class="faq-toggle">+</span>
</div>
<div class="faq-answer">
<p>Absolutely! The IF function works well with many other functions in Google Sheets, allowing for even more advanced formulas.</p>
</div>
</div>
</div>
</div>
To recap, using the IF cell contains text formula in Google Sheets can greatly enhance your ability to filter and analyze data effectively. Remember to take advantage of wildcards, be aware of the differences between SEARCH and FIND, and don’t hesitate to apply these techniques to bulk operations with array formulas.
Practicing the formula on your datasets and experimenting with related tutorials will allow you to deepen your understanding and make the most of Google Sheets. Continue learning and enhancing your skills; the possibilities are endless!
<p class="pro-note">🎯Pro Tip: Always keep your datasets clean for optimal results when using formulas in Google Sheets!</p>