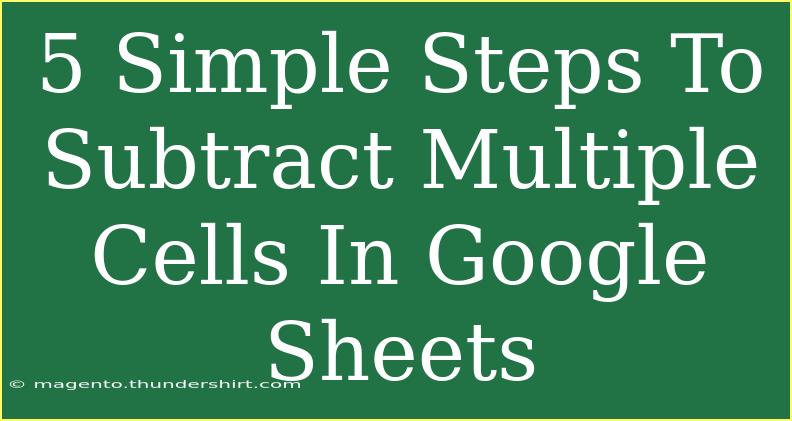If you’ve ever worked with data in Google Sheets, you know that sometimes you need to perform calculations to analyze your information better. Subtracting values from multiple cells is a common task, whether you're tracking expenses, comparing data, or calculating differences. Luckily, Google Sheets makes this process easy and efficient! Let’s dive into five simple steps to help you subtract multiple cells in Google Sheets effectively.
Understanding Cell References
Before we jump into the steps, it's essential to understand how cell references work. Each cell in Google Sheets is identified by a letter (column) followed by a number (row). For instance, A1 refers to the cell in column A, row 1. Being familiar with these references will help you navigate and perform calculations smoothly.
Step 1: Open Your Google Sheets Document
Start by opening the Google Sheets document containing the data you want to subtract. If you don't have one yet, create a new spreadsheet and enter the necessary values in different cells.
Step 2: Select Your Target Cell
Next, decide where you want the result of your subtraction to appear. Click on that cell to select it. For example, if you want the result to be displayed in cell B1, click on that cell.
Step 3: Enter the Subtraction Formula
Now it’s time to enter the subtraction formula. Google Sheets uses a simple formula syntax for calculations. Here’s how you can do it:
- Click on the target cell (B1 in our example).
- Type
= to begin the formula.
- Select the first cell from which you want to subtract (e.g., A1).
- Type
- to indicate subtraction.
- Select the next cell (e.g., A2).
- Repeat this process for as many cells as you need to subtract.
For instance, if you wanted to subtract the values in cells A2 and A3 from A1, your formula would look something like this:
=A1 - A2 - A3
Step 4: Press Enter
After inputting your formula, press the Enter key. Your target cell (B1) will now display the result of the subtraction. 🎉
Step 5: Drag to Extend the Formula (If Needed)
If you have a list of values you want to subtract from multiple cells, you can quickly extend your subtraction formula. To do this:
- Click on the target cell where your formula is (B1).
- Locate the small square at the bottom-right corner of the cell selection (this is called the fill handle).
- Click and drag it down or across to apply the formula to other cells.
Your formulas will adjust automatically according to their new positions, making it easy to subtract multiple rows or columns quickly.
Important Notes on Common Mistakes to Avoid
When subtracting multiple cells, here are some common pitfalls to watch out for:
- Forgetting the equal sign: Always start your formula with
=; otherwise, Google Sheets will treat it as plain text.
- Incorrect cell references: Double-check that you are referencing the correct cells to avoid unexpected results.
- Order of operations: Remember that subtraction is performed from left to right, so ensure your calculations are set up correctly if multiple operations are involved.
<p class="pro-note">✨ Pro Tip: Use the SUM function with negative values to simplify large subtractive calculations, like =SUM(A1, -A2, -A3).</p>
FAQs
<div class="faq-section">
<div class="faq-container">
<h2>Frequently Asked Questions</h2>
<div class="faq-item">
<div class="faq-question">
<h3>Can I subtract values from non-adjacent cells?</h3>
<span class="faq-toggle">+</span>
</div>
<div class="faq-answer">
<p>Yes! Just use a formula that includes each non-adjacent cell, like =A1 - A3 - A5.</p>
</div>
</div>
<div class="faq-item">
<div class="faq-question">
<h3>What if I want to subtract a range of cells?</h3>
<span class="faq-toggle">+</span>
</div>
<div class="faq-answer">
<p>You can use the SUM function with negative values, for example, =A1 - SUM(A2:A5).</p>
</div>
</div>
<div class="faq-item">
<div class="faq-question">
<h3>How do I handle errors in my formulas?</h3>
<span class="faq-toggle">+</span>
</div>
<div class="faq-answer">
<p>Check for any incorrect cell references or text values in your cells, as they can cause errors in calculations.</p>
</div>
</div>
<div class="faq-item">
<div class="faq-question">
<h3>Is it possible to subtract more than two cells?</h3>
<span class="faq-toggle">+</span>
</div>
<div class="faq-answer">
<p>Absolutely! Just continue adding cells to your formula separated by a minus sign.</p>
</div>
</div>
</div>
</div>
In summary, subtracting multiple cells in Google Sheets is a straightforward process that can significantly enhance your data management. By following these simple steps, you can quickly calculate differences and analyze your data effectively. Remember to be mindful of cell references and the proper format to ensure accurate results.
Embrace the power of Google Sheets and explore its numerous features to take your skills to the next level! Try out different subtraction combinations, delve into additional tutorials on functions, and enhance your understanding of spreadsheets.
<p class="pro-note">🔍 Pro Tip: Experiment with conditional formatting to highlight your results and make your data visually appealing!</p>