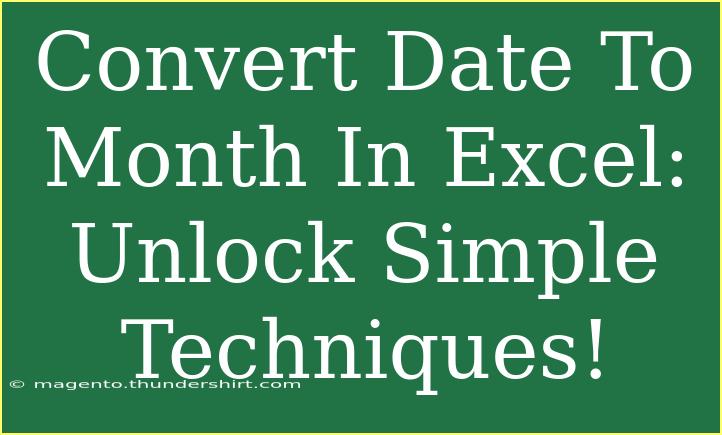When working with dates in Excel, you might find yourself needing to convert these dates into their respective months. Whether it's for analysis, reports, or presentations, understanding how to convert dates to months can streamline your workflow. Today, we’re diving into various techniques that not only simplify this process but also enhance your overall Excel skills. So, let’s embark on this journey to unlock the simplicity of converting dates to months! 📅
Understanding Date Formats in Excel
Before jumping into the conversion techniques, it’s essential to understand how Excel stores dates. Excel treats dates as serial numbers, meaning that each date corresponds to a unique number. For instance, January 1, 1900, is represented as 1, and each subsequent day increases this number by one. This system allows Excel to perform calculations with dates efficiently.
Why Convert Dates to Months?
- Data Analysis: Easily summarize and analyze data based on months.
- Visual Representation: Create month-based charts and graphs for presentations.
- Reporting: Generate monthly reports without complex calculations.
Now that you know the importance, let’s dive into the methods!
Techniques to Convert Date to Month in Excel
1. Using the TEXT Function
The TEXT function in Excel can be used to convert a date into a specific format. This function is straightforward and very effective.
Syntax:
=TEXT(date, format_text)
Example:
Suppose you have a date in cell A1, say “2023-10-15”. You can extract the month using:
=TEXT(A1, "MMMM")
This formula will return “October”. If you use “MMM” instead, it will return “Oct”.
2. Using the MONTH Function
The MONTH function extracts the month as a number from a given date. This is helpful if you prefer numerical representations rather than textual.
Syntax:
=MONTH(serial_number)
Example:
Again, with the date in cell A1:
=MONTH(A1)
This will return “10” for October.
3. Combining TEXT and MONTH Functions
If you want both the month name and its number, you can combine the two functions to create a customized output.
Example:
=TEXT(A1, "MMMM") & " (" & MONTH(A1) & ")"
This will return “October (10)”.
4. Format Cells Option
You can change the format of the date directly in Excel without using a formula.
- Select the cell(s) containing your dates.
- Right-click and choose “Format Cells”.
- In the “Number” tab, choose “Custom”.
- Enter “mmmm” for full month name or “mmm” for abbreviated month name.
- Click OK.
This method alters how the date is displayed but retains the underlying date value.
5. Using Power Query
Power Query allows for advanced data manipulation. If you have a table of dates and want to convert all of them to months:
- Load your data into Power Query.
- Select the date column.
- On the Transform tab, select “Date” and then “Month”.
- Choose “Month Name” or “Month Number” as required.
- Close and Load to return the data to Excel.
This is ideal for larger datasets where repetitive tasks are required.
Common Mistakes to Avoid
- Incorrect Date Format: Ensure your dates are in a recognized Excel format, or your conversions will fail.
- Using Text Instead of Dates: If dates are entered as text, functions like MONTH will not work correctly.
- Forgot to Lock Cell References: If using formulas across rows, remember to use
$ to lock cell references when necessary.
Troubleshooting Common Issues
- Value Error: This often occurs when the cell contains non-date values. Double-check your data type.
- Text Representation Not Changing: Ensure you're using the TEXT function correctly and that the format is properly applied.
Practical Examples
To help visualize the above methods, here’s a small table showing how these formulas can be applied.
<table>
<tr>
<th>Date (A1)</th>
<th>TEXT Function Result</th>
<th>MONTH Function Result</th>
</tr>
<tr>
<td>2023-10-15</td>
<td>=TEXT(A1, "MMMM") -> October</td>
<td>=MONTH(A1) -> 10</td>
</tr>
<tr>
<td>2023-11-22</td>
<td>=TEXT(A2, "MMMM") -> November</td>
<td>=MONTH(A2) -> 11</td>
</tr>
<tr>
<td>2023-12-01</td>
<td>=TEXT(A3, "MMMM") -> December</td>
<td>=MONTH(A3) -> 12</td>
</tr>
</table>
FAQs
<div class="faq-section">
<div class="faq-container">
<h2>Frequently Asked Questions</h2>
<div class="faq-item">
<div class="faq-question">
<h3>How do I convert a date to a month in a different language?</h3>
<span class="faq-toggle">+</span>
</div>
<div class="faq-answer">
<p>You can adjust your system's language settings or use the TEXT function with the appropriate locale setting.</p>
</div>
</div>
<div class="faq-item">
<div class="faq-question">
<h3>Can I extract the month from a date formatted as text?</h3>
<span class="faq-toggle">+</span>
</div>
<div class="faq-answer">
<p>No, you'll need to convert the text to a date format first before using the MONTH or TEXT functions.</p>
</div>
</div>
<div class="faq-item">
<div class="faq-question">
<h3>Is there a way to automatically get the month when entering a date?</h3>
<span class="faq-toggle">+</span>
</div>
<div class="faq-answer">
<p>Yes, you can create a macro to automatically extract the month when entering a date, but this requires basic VBA knowledge.</p>
</div>
</div>
</div>
</div>
In summary, converting dates to months in Excel is a versatile skill that can significantly enhance your productivity and data analysis capabilities. By leveraging the simple yet effective techniques discussed above, you're well on your way to mastering this essential Excel function. So go ahead, practice these techniques, and explore related tutorials to elevate your Excel expertise. Happy Exceling!
<p class="pro-note">🌟Pro Tip: Always double-check your date format before applying any function for accurate results!</p>