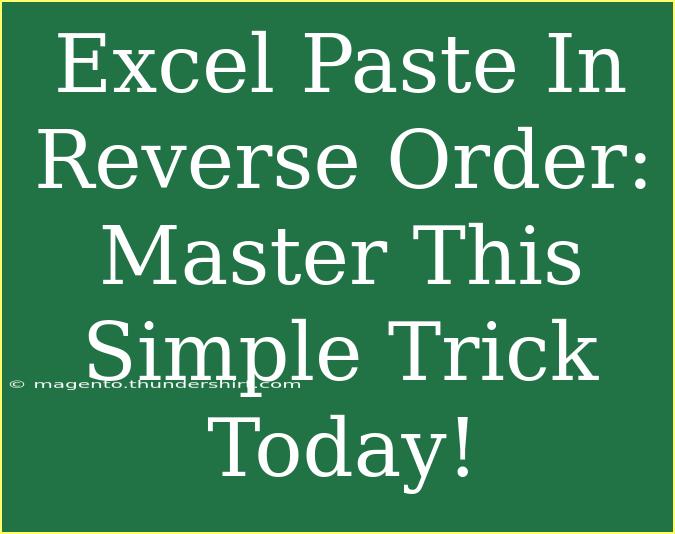If you’ve ever found yourself needing to paste data in reverse order in Excel, you’re not alone! It’s a common task that can come up in various situations, whether you’re rearranging lists, analyzing data trends, or preparing information for a report. Luckily, there’s a simple trick to make this process not only easy but also efficient. In this guide, we’ll walk through effective techniques for pasting in reverse order, share helpful tips, and point out common mistakes to avoid. Let’s dive in! 🎉
Understanding the Basics of Copy and Paste in Excel
Before we jump into the specifics of reversing order, let’s ensure we understand the basic copy and paste functions in Excel:
- Copying Data: Select the cells you want to copy, right-click and select "Copy," or use the shortcut
Ctrl + C (Windows) or Command + C (Mac).
- Pasting Data: To paste, navigate to the cell where you want to insert the copied data, right-click, and choose "Paste," or simply use
Ctrl + V (Windows) or Command + V (Mac).
Now that we have that down, let's explore how to reverse this process!
How to Reverse Order While Pasting in Excel
Method 1: Using a Helper Column
One of the simplest ways to paste data in reverse order is by using a helper column. Here's how to do it step-by-step:
-
Copy Your Data: Select the range of cells you want to reverse and copy them.
-
Insert a Helper Column: Next to the data you want to reverse, add a new column. This will act as a temporary column for sorting purposes.
-
Number the Helper Column: In the helper column, input sequential numbers starting from 1, increasing down the column until you've numbered each row corresponding to your data.
-
Sort Your Data: Now, select both your data and the helper column. Go to the "Data" tab, click on "Sort," and choose to sort by the helper column in Descending order.
-
Copy and Paste the Reversed Data: Once sorted, copy the reversed list and paste it where you want it to be.
-
Delete the Helper Column: If needed, remove the helper column after you've pasted your reversed data.
<table>
<tr>
<th>Step</th>
<th>Action</th>
</tr>
<tr>
<td>1</td>
<td>Select and copy the data</td>
</tr>
<tr>
<td>2</td>
<td>Insert a helper column</td>
</tr>
<tr>
<td>3</td>
<td>Number the helper column</td>
</tr>
<tr>
<td>4</td>
<td>Sort by helper column (Descending)</td>
</tr>
<tr>
<td>5</td>
<td>Copy and paste the data</td>
</tr>
<tr>
<td>6</td>
<td>Delete the helper column</td>
</tr>
</table>
<p class="pro-note">🔍Pro Tip: Always double-check your data after sorting to ensure it has reversed correctly!</p>
Method 2: Using the Excel Reverse Function
Another handy method is using the reverse function within Excel to create a new array that displays the data in reverse order. Follow these steps:
-
Select Your Data Range: First, identify the cells you want to reverse.
-
Use the INDEX Function: In a new column, enter the formula:
=INDEX($A$1:$A$10, COUNT($A$1:$A$10) - ROW(A1) + 1)
Replace $A$1:$A$10 with your actual range.
-
Drag Down the Formula: Drag down the fill handle to populate the reversed list based on the initial data.
-
Copy and Paste the Results: Now, select the reversed values, copy them, and paste them to your desired location.
<table>
<tr>
<th>Step</th>
<th>Action</th>
</tr>
<tr>
<td>1</td>
<td>Select your data range</td>
</tr>
<tr>
<td>2</td>
<td>Use the INDEX formula</td>
</tr>
<tr>
<td>3</td>
<td>Drag down to fill</td>
</tr>
<tr>
<td>4</td>
<td>Copy and paste the reversed results</td>
</tr>
</table>
<p class="pro-note">🧠Pro Tip: If you’re working with a large dataset, consider using array formulas to save time!</p>
Common Mistakes to Avoid
As you start to use these methods for pasting data in reverse order, there are a few common pitfalls to keep in mind:
- Forgetting to Sort: When using the helper column method, ensure you’re sorting by the correct column!
- Incorrect Range in Formulas: Double-check that your
INDEX function references the correct data range to avoid errors.
- Not Removing the Helper Column: Always clear out any temporary columns after use to keep your spreadsheet neat and organized.
Troubleshooting Tips
If you encounter any issues while trying to paste in reverse order, here are a few troubleshooting tips:
- Check for Merged Cells: If any cells are merged, it can disrupt sorting. Unmerge cells before proceeding.
- Data Types Matter: Make sure all the data you’re trying to sort is of the same type (e.g., all text or all numbers).
- Formula Errors: If using formulas, ensure that there are no errors in the formula syntax, such as missing parentheses or incorrect cell references.
<div class="faq-section">
<div class="faq-container">
<h2>Frequently Asked Questions</h2>
<div class="faq-item">
<div class="faq-question">
<h3>Can I reverse a large dataset easily?</h3>
<span class="faq-toggle">+</span>
</div>
<div class="faq-answer">
<p>Yes! Both methods provided work well for large datasets, just remember to drag down the formulas or sort correctly.</p>
</div>
</div>
<div class="faq-item">
<div class="faq-question">
<h3>Is there a way to automate this process?</h3>
<span class="faq-toggle">+</span>
</div>
<div class="faq-answer">
<p>Yes, you can create a macro in Excel to automate reversing the order of data!</p>
</div>
</div>
<div class="faq-item">
<div class="faq-question">
<h3>Will this affect my original data?</h3>
<span class="faq-toggle">+</span>
</div>
<div class="faq-answer">
<p>No, as long as you paste the reversed data into a new location, your original data will remain intact.</p>
</div>
</div>
<div class="faq-item">
<div class="faq-question">
<h3>Can I reverse data in different formats?</h3>
<span class="faq-toggle">+</span>
</div>
<div class="faq-answer">
<p>Yes, the methods apply to numbers, text, dates, and other formats. Just ensure proper handling in formulas.</p>
</div>
</div>
</div>
</div>
By mastering the technique of pasting in reverse order, you can greatly enhance your efficiency in Excel. Whether you choose to use a helper column or a formula, both methods will empower you to organize your data precisely as needed.
As you continue to use Excel, remember to explore other functions and capabilities that it offers. These tools can help you analyze and present your data with clarity and precision. Don’t hesitate to dive into further tutorials to expand your skills and maximize your productivity.
<p class="pro-note">🚀Pro Tip: Keep practicing with different datasets to become an Excel whiz!</p>