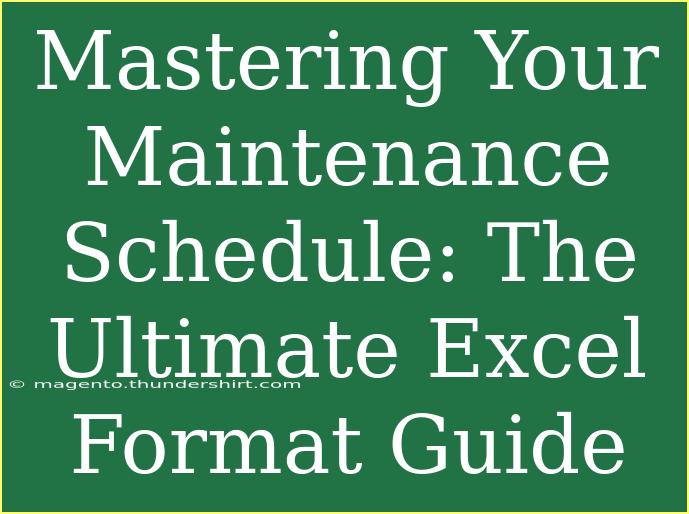Creating an effective maintenance schedule is crucial for keeping your operations running smoothly. Whether you're managing a fleet of vehicles, handling facility upkeep, or organizing personal tasks, a well-structured maintenance schedule ensures that everything is in tip-top shape. Excel is a powerful tool for this purpose, and mastering it can make your life a lot easier. Let’s dive into how to effectively create and manage a maintenance schedule using Excel, along with tips, common mistakes to avoid, and troubleshooting techniques.
Why Use Excel for Maintenance Scheduling?
Excel is widely used for its versatility, ease of use, and powerful features that can help you manage your maintenance tasks efficiently. Here are some reasons why Excel is a great choice for your maintenance schedule:
- User-friendly Interface: Most people are familiar with Excel, making it easy to set up and manage schedules.
- Customization: You can tailor your maintenance schedule to fit your specific needs, adding columns for task descriptions, deadlines, and status updates.
- Data Analysis: Excel allows you to create graphs and reports that can help you analyze maintenance trends over time.
Setting Up Your Maintenance Schedule in Excel
Step 1: Create Your Spreadsheet
- Open Excel and start a new workbook.
- Set Up Your Columns: Here are some essential columns you might consider:
- Task Name
- Description
- Frequency (daily, weekly, monthly, etc.)
- Last Completed Date
- Next Due Date
- Status (pending, completed, overdue)
- Assigned To (if applicable)
Here’s a basic layout to get you started:
<table>
<tr>
<th>Task Name</th>
<th>Description</th>
<th>Frequency</th>
<th>Last Completed Date</th>
<th>Next Due Date</th>
<th>Status</th>
<th>Assigned To</th>
</tr>
<tr>
<td>Change Air Filters</td>
<td>Replace HVAC filters to maintain air quality</td>
<td>Monthly</td>
<td>09/01/2023</td>
<td>10/01/2023</td>
<td>Pending</td>
<td>John Doe</td>
</tr>
<tr>
<td>Inspect Fire Extinguishers</td>
<td>Check pressure and expiry dates</td>
<td>Yearly</td>
<td>01/15/2023</td>
<td>01/15/2024</td>
<td>Completed</td>
<td>Jane Smith</td>
</tr>
</table>
Step 2: Fill in the Details
Once you have your columns set up, start adding your tasks. Be specific in the descriptions and ensure to note frequencies clearly. This helps in preventing tasks from being overlooked.
Step 3: Set Conditional Formatting
To enhance visibility, set up conditional formatting:
- Go to Home > Conditional Formatting.
- Select New Rule and choose a formatting style to highlight overdue tasks. For example, you can make cells red if the next due date is in the past.
Step 4: Automate Date Calculations
To make your life easier, automate the next due date based on the last completed date. Use the following formula:
- For a monthly task:
=EDATE(E2, 1) (where E2 contains the last completed date).
This formula will automatically update the next due date based on the frequency you’ve set.
Step 5: Keep it Updated
Regularly update your maintenance schedule to reflect completed tasks and upcoming due dates. This ensures you stay on top of your maintenance needs.
Common Mistakes to Avoid
Creating a maintenance schedule can be straightforward, but there are some pitfalls to avoid:
- Neglecting Updates: Failing to update the schedule regularly can lead to missed tasks and overdue maintenance.
- Overcomplicating the Schedule: Keep it simple! Don’t overcrowd your Excel sheet with too many columns or complex formulas.
- Ignoring Frequency: Make sure to set realistic frequencies for tasks; over-scheduling can lead to burnout, while under-scheduling can lead to neglect.
Troubleshooting Issues
If you run into problems while using Excel for your maintenance schedule, here are some troubleshooting tips:
- Formula Errors: Double-check your formulas for typos and ensure the correct cell references are used.
- Missing Data: Ensure all essential fields are filled out. If a column like "Next Due Date" is blank, it could cause confusion.
- Performance Issues: If your Excel file starts to lag, consider breaking it into multiple sheets or files for easier management.
<div class="faq-section">
<div class="faq-container">
<h2>Frequently Asked Questions</h2>
<div class="faq-item">
<div class="faq-question">
<h3>How often should I update my maintenance schedule?</h3>
<span class="faq-toggle">+</span>
</div>
<div class="faq-answer">
<p>It's best to update your maintenance schedule whenever tasks are completed or new tasks are added. Regularly reviewing it weekly or monthly is ideal.</p>
</div>
</div>
<div class="faq-item">
<div class="faq-question">
<h3>Can I share my maintenance schedule with others?</h3>
<span class="faq-toggle">+</span>
</div>
<div class="faq-answer">
<p>Yes! Excel allows you to easily share your spreadsheet with others. You can save it on a cloud service like OneDrive for collaborative access.</p>
</div>
</div>
<div class="faq-item">
<div class="faq-question">
<h3>What should I do if a task is overdue?</h3>
<span class="faq-toggle">+</span>
</div>
<div class="faq-answer">
<p>If a task is overdue, prioritize completing it as soon as possible. Adjust future schedules to prevent similar delays.</p>
</div>
</div>
<div class="faq-item">
<div class="faq-question">
<h3>Is there a way to automate reminders for tasks?</h3>
<span class="faq-toggle">+</span>
</div>
<div class="faq-answer">
<p>You can set up reminders using Excel with macros or use third-party calendar apps that sync with your tasks.</p>
</div>
</div>
</div>
</div>
Maintaining a proper maintenance schedule through Excel not only increases efficiency but also significantly reduces the chances of unexpected breakdowns and the hassles associated with them. By following these steps and avoiding common pitfalls, you will be well on your way to mastering your maintenance tasks.
As you practice using Excel for your maintenance scheduling needs, don't forget to explore related tutorials available on this blog for further learning. These resources can help you dive deeper into Excel features and capabilities.
<p class="pro-note">💡Pro Tip: Regularly back up your Excel files to prevent data loss!</p>