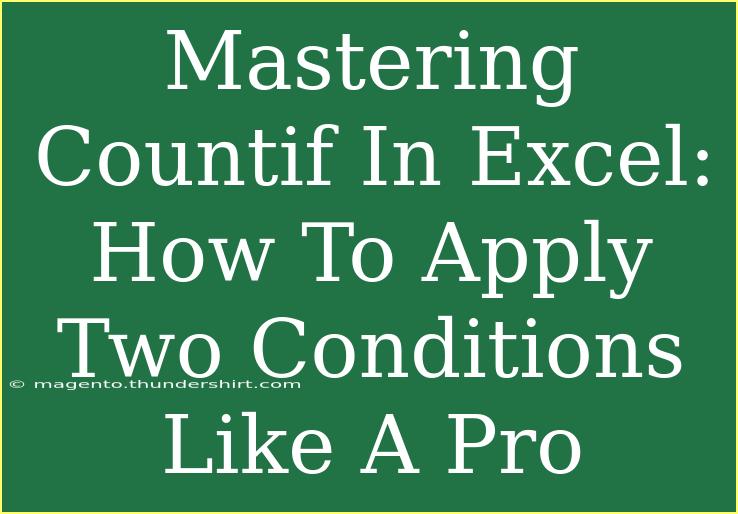Countif is an incredibly powerful function in Excel, allowing users to count the number of cells that meet a specific criterion. But what if you want to count cells based on not just one, but two conditions? This is where mastering the combination of COUNTIF and other functions becomes essential. With the right techniques and knowledge, you'll be counting like a pro in no time! Let’s dive in and explore how to use COUNTIF effectively with multiple criteria, tips and shortcuts, and common mistakes to avoid.
Understanding the Basics of COUNTIF
Before jumping into the dual-condition counting, let’s quickly recap what COUNTIF is and how it works. COUNTIF is used to count the number of cells in a range that meet a specific condition. The basic syntax looks like this:
=COUNTIF(range, criteria)
- range: The range of cells you want to evaluate.
- criteria: The condition that defines which cells will be counted.
For instance, if you want to count how many times "Apple" appears in the A1:A10 range, your formula will be:
=COUNTIF(A1:A10, "Apple")
Applying Two Conditions with COUNTIFS
When you're looking to evaluate multiple criteria, COUNTIFS comes to the rescue! Unlike COUNTIF, COUNTIFS allows you to count cells based on more than one condition. The syntax looks like this:
=COUNTIFS(criteria_range1, criteria1, [criteria_range2, criteria2], ...)
Example Scenario
Imagine you have a dataset of sales data that includes the salesperson’s name, the product sold, and the sales amount. You might want to count how many times "John" sold "Apples". Here's how you can set it up:
=COUNTIFS(A1:A10, "John", B1:B10, "Apples")
In this formula:
- A1:A10 is the range for the salesperson’s name.
- B1:B10 is the range for the products sold.
Advanced Techniques for Complex Conditions
- Using Cell References: Instead of hardcoding your criteria, use cell references to make your formula dynamic. For example, if you have "John" in cell D1 and "Apples" in E1, your formula becomes:
=COUNTIFS(A1:A10, D1, B1:B10, E1)
- Wildcard Characters: COUNTIFS can also use wildcards for partial matches:
* (asterisk) represents any number of characters.? (question mark) represents a single character.
For example, if you want to count any salesperson whose name starts with "J", you can adjust your formula as follows:
=COUNTIFS(A1:A10, "J*", B1:B10, "Apples")
- Combining AND and OR Logic: To apply both AND and OR conditions in your calculations, you may have to split the formula into multiple COUNTIF functions and then sum them:
=COUNTIF(A1:A10, "John") + COUNTIF(B1:B10, "Apples")
Tips and Shortcuts for Mastering COUNTIF and COUNTIFS
Tips:
- Use Named Ranges: For easier management and readability, you can define named ranges for your data. This will make your formulas more understandable, like:
=COUNTIFS(SalesPersonRange, D1, ProductRange, E1)
- Keep it Clean: Always ensure your ranges are of equal size. Mismatched ranges can lead to errors.
Shortcuts:
- CTRL + Z: Undo your last action if you made an error while entering your formulas.
- F2: Use this shortcut to edit your formula without retyping it.
Common Mistakes to Avoid
- Mismatched Ranges: Ensure the ranges you use in COUNTIFS are the same size; otherwise, you’ll get an error or incorrect count.
- Hardcoding Criteria: Avoid hardcoding values directly into your formulas unless absolutely necessary. Use references to make formulas more flexible.
- Not Updating Criteria: When criteria change or are placed in different cells, always remember to update your formulas accordingly.
Troubleshooting Issues
If you encounter issues with your COUNTIF or COUNTIFS formulas, consider the following troubleshooting steps:
- Check for Spaces: Sometimes, cells may appear empty or contain data when there are hidden spaces. Use the TRIM function to clean up your data.
- Evaluate Your Formula: Use the Formula Auditing tools in Excel (found under the Formulas tab) to help identify issues.
- Review the Criteria: Double-check that the criteria you are using are typed correctly and correspond to the actual data.
<div class="faq-section">
<div class="faq-container">
<h2>Frequently Asked Questions</h2>
<div class="faq-item">
<div class="faq-question">
<h3>Can I use COUNTIF for text criteria?</h3>
<span class="faq-toggle">+</span>
</div>
<div class="faq-answer">
<p>Yes, COUNTIF can evaluate text criteria. Just ensure the text is enclosed in quotes.</p>
</div>
</div>
<div class="faq-item">
<div class="faq-question">
<h3>What’s the difference between COUNTIF and COUNTA?</h3>
<span class="faq-toggle">+</span>
</div>
<div class="faq-answer">
<p>COUNTIF counts cells based on specified conditions, while COUNTA counts all non-empty cells regardless of content.</p>
</div>
</div>
<div class="faq-item">
<div class="faq-question">
<h3>Can COUNTIF handle logical operators like greater than or less than?</h3>
<span class="faq-toggle">+</span>
</div>
<div class="faq-answer">
<p>Yes, you can use logical operators by placing them in quotes. For example, ">100".</p>
</div>
</div>
<div class="faq-item">
<div class="faq-question">
<h3>How do I count unique values with COUNTIFS?</h3>
<span class="faq-toggle">+</span>
</div>
<div class="faq-answer">
<p>COUNTIFS doesn't directly count unique values. You can use a combination of SUM and IF statements or a pivot table.</p>
</div>
</div>
</div>
</div>
In summary, mastering COUNTIF and COUNTIFS can truly enhance your Excel skills, allowing you to analyze data efficiently. From using wildcards to applying criteria dynamically, the function opens up a realm of possibilities for data analysis. Make sure to practice these techniques and explore other tutorials to continue expanding your knowledge and expertise in Excel!
<p class="pro-note">🌟Pro Tip: Experiment with different criteria and ranges to see how COUNTIF and COUNTIFS can enhance your data analysis skills!</p>