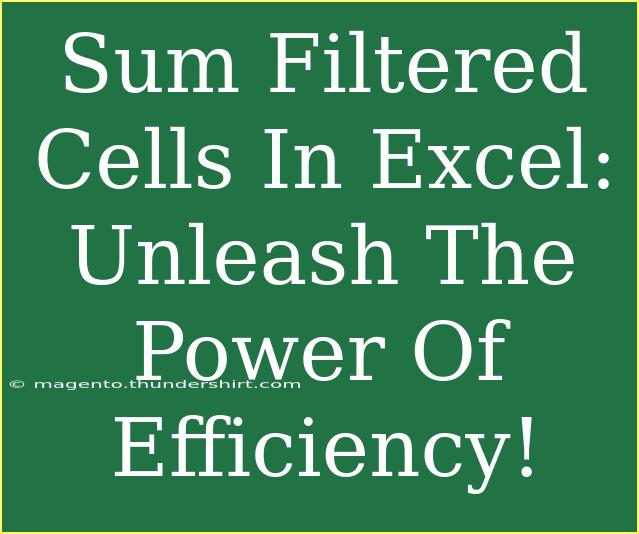Working with data in Excel can sometimes feel like a daunting task, especially when you're dealing with large datasets. However, knowing how to effectively sum filtered cells can transform your Excel experience from overwhelming to streamlined! 📊 In this guide, we'll explore helpful tips, shortcuts, and advanced techniques that will allow you to sum filtered cells effortlessly. Plus, we’ll highlight common mistakes to avoid and troubleshoot issues that might come your way.
Understanding Filtered Cells in Excel
Before we dive into summing filtered cells, let's clarify what filtered cells are. In Excel, filtering allows you to display only a subset of data that meets specific criteria. This feature is crucial for managing and analyzing large datasets. However, when you sum a range of filtered cells, you must ensure you are using the right techniques.
Why Sum Filtered Cells?
Summing filtered cells is particularly useful in various scenarios, such as:
- Sales Data: You may want to calculate the total sales from a specific region or product.
- Inventory Management: Quickly assess the total stock of certain items without distraction from irrelevant data.
- Project Tracking: Easily monitor the costs related to specific tasks or phases of a project.
How to Sum Filtered Cells in Excel
Method 1: Using the SUBTOTAL Function
The most effective way to sum filtered cells is through the SUBTOTAL function. Here's how you can do it:
- Apply a Filter: Select your data range, then go to the Data tab and click on Filter.
- Filter Your Data: Use the drop-down arrows on the column headers to set your filters.
- Use the SUBTOTAL Function:
- Click on a cell where you want the sum to appear.
- Enter the formula:
=SUBTOTAL(9, range)
9 signifies the SUM function in SUBTOTAL.range is the range of the cells you want to sum (e.g., B2:B100).
- Press Enter. Your sum of the filtered cells will now appear!
Example:
=SUBTOTAL(9, B2:B100)
Method 2: Using AGGREGATE Function
Another powerful function for this task is the AGGREGATE function, which can handle errors as well.
- Set Your Filter: Similar to the previous method, ensure your data is filtered.
- Enter the AGGREGATE Formula:
- Click on the cell for your result.
- Enter the formula:
=AGGREGATE(9, 5, range)
- Here,
9 is again for SUM and 5 means to ignore hidden rows and errors.
- Press Enter.
Example:
=AGGREGATE(9, 5, B2:B100)
Table of Functions
<table>
<tr>
<th>Function</th>
<th>Description</th>
<th>Syntax</th>
</tr>
<tr>
<td>SUBTOTAL</td>
<td>Sums a filtered range of cells</td>
<td>=SUBTOTAL(function_num, range)</td>
</tr>
<tr>
<td>AGGREGATE</td>
<td>Sums with the ability to ignore errors</td>
<td>=AGGREGATE(function_num, options, range)</td>
</tr>
</table>
Common Mistakes to Avoid
When summing filtered cells, it's easy to make some common mistakes. Here’s a rundown of what to avoid:
- Using SUM Instead of SUBTOTAL: The regular SUM function includes hidden values, which can lead to inaccuracies. Always use SUBTOTAL for filtered data.
- Neglecting to Refresh Filters: If you change your data without refreshing filters, results will be based on stale data. Always refresh (Data -> Refresh All) after making changes.
- Incorrect Range Specification: Ensure you're summing the correct range, especially after applying new filters.
- Forgetting to Check Cell References: Double-check that your cell references in the formula cover the entire range you wish to sum.
Troubleshooting Issues
Sometimes, things might not go as planned. Here’s how to troubleshoot common issues:
- Check for Errors: If your formula shows an error, verify that the syntax is correct and that you’re referencing the right range.
- Ensure Proper Filtering: If the total looks off, ensure the correct filters are applied and that you're not summing visible cells that don’t meet your criteria.
- Cell Formats: Ensure that the cells you are summing are formatted as numbers, or you might encounter unexpected results.
<div class="faq-section">
<div class="faq-container">
<h2>Frequently Asked Questions</h2>
<div class="faq-item">
<div class="faq-question">
<h3>Can I sum multiple filtered ranges at once?</h3>
<span class="faq-toggle">+</span>
</div>
<div class="faq-answer">
<p>No, SUBTOTAL and AGGREGATE do not sum multiple non-contiguous ranges directly. You would need to sum each range separately and then add them up together.</p>
</div>
</div>
<div class="faq-item">
<div class="faq-question">
<h3>What if my data contains errors?</h3>
<span class="faq-toggle">+</span>
</div>
<div class="faq-answer">
<p>Using the AGGREGATE function can help ignore errors while summing. Make sure to use the appropriate options in the formula.</p>
</div>
</div>
<div class="faq-item">
<div class="faq-question">
<h3>How can I view my formula results while filtering?</h3>
<span class="faq-toggle">+</span>
</div>
<div class="faq-answer">
<p>Results should update automatically as you filter data. Ensure your formula is using SUBTOTAL or AGGREGATE for filtered views.</p>
</div>
</div>
</div>
</div>
Recapping what we’ve learned, summing filtered cells in Excel can significantly boost your efficiency in data management. By utilizing the SUBTOTAL or AGGREGATE functions, you can easily compute totals without worrying about hidden rows skewing your results. Remember to avoid common pitfalls like using the wrong function or failing to refresh your filters.
We encourage you to practice these techniques and explore more tutorials on Excel that can further enhance your skills. Whether you are analyzing sales figures, inventory levels, or project costs, mastering the ability to sum filtered cells will save you time and improve your overall productivity.
<p class="pro-note">📈Pro Tip: Always double-check your filters and cell formatting to ensure accurate sums!</p>