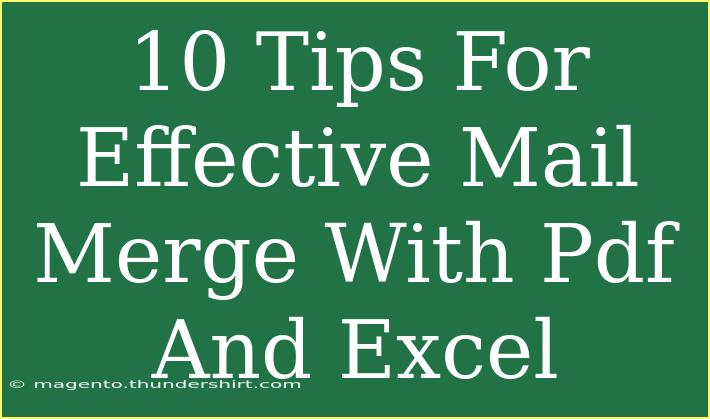Mail merge is a powerful tool that can save you a lot of time and effort when you need to create personalized documents, such as letters, labels, or certificates, using data from spreadsheets. By combining PDF and Excel, you can create professional-looking documents tailored to each recipient's information. In this article, we'll dive into 10 essential tips for effective mail merge, ensuring you get the most out of this feature while avoiding common pitfalls. Let's get started! 🚀
Understanding Mail Merge Basics
Before we delve into the tips, it's crucial to understand what mail merge is. At its core, mail merge allows you to generate multiple documents from a single template by populating fields with information from a data source, such as an Excel spreadsheet. This way, you can create individual letters or labels without having to type them out one by one.
Why Use PDF and Excel Together?
Using PDF in conjunction with Excel for mail merge combines the data management capabilities of spreadsheets with the professional formatting of PDFs. PDF documents preserve the layout, fonts, and graphics, ensuring that your final output looks just as intended across different devices and platforms.
10 Essential Tips for Effective Mail Merge
1. Prepare Your Excel Spreadsheet
Before starting the mail merge, ensure your Excel spreadsheet is well-organized. Use clear headers for each column, as these will correspond to the merge fields in your PDF document.
Example: If you are sending letters, your columns might include "First Name," "Last Name," "Address," and "City."
2. Clean Your Data
Nothing is worse than sending out documents with typos or incorrect information. Spend time reviewing your Excel data to eliminate any mistakes. A clean dataset helps avoid embarrassing errors during your mail merge.
3. Use Unique Identifiers
To ensure each recipient receives the correct document, it’s a good practice to include a unique identifier (like an ID number or email) in your Excel sheet. This way, you can double-check your outputs after the mail merge.
4. Choose the Right PDF Software
Select a PDF editor or mail merge tool that suits your needs. Some popular options include Adobe Acrobat, PDFill, and more. Make sure it has robust mail merge capabilities to facilitate the process smoothly.
5. Create a Template
Design a professional-looking PDF template that includes all necessary fields. Use placeholder text for the merge fields (like <<First Name>>, <<Last Name>>, etc.). Keep your design simple and clean to enhance readability.
6. Link Excel to Your PDF
When you are ready to perform the mail merge, ensure you properly link your Excel spreadsheet to your PDF template. Many PDF editors provide a straightforward process for this; follow the specific instructions for the software you are using.
<table>
<tr>
<th>Step</th>
<th>Description</th>
</tr>
<tr>
<td>1</td>
<td>Open your PDF editor and load the template.</td>
</tr>
<tr>
<td>2</td>
<td>Import your Excel spreadsheet.</td>
</tr>
<tr>
<td>3</td>
<td>Match the placeholders with the Excel columns.</td>
</tr>
<tr>
<td>4</td>
<td>Run the mail merge function to generate documents.</td>
</tr>
</table>
7. Preview Your Documents
After linking everything, always preview the merged documents before finalizing. This step helps you catch any mistakes in layout or data and allows you to make adjustments as needed.
8. Test with Sample Data
Before doing a large batch, run a test merge with a small sample of your data. This test ensures that everything works correctly and that the final output appears as expected.
9. Save Merged Documents
Once you’re satisfied with the merge, save your new PDFs in an organized manner. Consider naming the files according to the recipient's name or ID to make future retrieval easier.
10. Follow Up
After sending out your merged documents, keep track of responses. If your documents are for invitations or official communication, a follow-up can help confirm attendance or address any concerns.
Common Mistakes to Avoid
When performing a mail merge, even small errors can lead to significant issues. Here are a few common pitfalls to watch out for:
- Incorrect Field Mapping: Ensure that your fields are correctly linked to the right columns in Excel.
- Formatting Errors: Inconsistent fonts or layout can detract from your document’s professionalism.
- Not Testing: Always conduct a test before doing the final merge to catch any glitches.
Troubleshooting Issues
If you encounter problems during the mail merge, here are some quick troubleshooting tips:
- Data Not Merging: Double-check that the Excel file is closed before merging. This can sometimes cause issues.
- Missing Fields: Ensure that your merge fields are correctly spelled and match your Excel headers.
- Formatting Issues: If your final PDFs have unexpected formatting issues, review your PDF template for any errors.
<div class="faq-section">
<div class="faq-container">
<h2>Frequently Asked Questions</h2>
<div class="faq-item">
<div class="faq-question">
<h3>What software do I need for mail merge with PDF and Excel?</h3>
<span class="faq-toggle">+</span>
</div>
<div class="faq-answer">
<p>You can use any PDF editor that supports mail merge features, such as Adobe Acrobat, or use dedicated mail merge applications.</p>
</div>
</div>
<div class="faq-item">
<div class="faq-question">
<h3>Can I personalize documents beyond just names?</h3>
<span class="faq-toggle">+</span>
</div>
<div class="faq-answer">
<p>Absolutely! You can include any data from your Excel file, such as addresses, custom messages, and more.</p>
</div>
</div>
<div class="faq-item">
<div class="faq-question">
<h3>What should I do if the merge fields don’t show up?</h3>
<span class="faq-toggle">+</span>
</div>
<div class="faq-answer">
<p>Check that your Excel file is correctly linked and that the field names in your PDF match exactly with those in your Excel sheet.</p>
</div>
</div>
<div class="faq-item">
<div class="faq-question">
<h3>Is there a way to automate the mail merge process?</h3>
<span class="faq-toggle">+</span>
</div>
<div class="faq-answer">
<p>Many advanced PDF editors offer automation features, allowing you to set up recurring merges or batch processing for larger datasets.</p>
</div>
</div>
</div>
</div>
Mail merge using PDF and Excel can streamline your document creation process while maintaining a personal touch. Remember, the key to success is organization, attention to detail, and the right tools. By following the tips and avoiding common mistakes, you can effectively execute a mail merge that impresses your recipients and enhances your workflow.
<p class="pro-note">✨Pro Tip: Always keep a backup of your Excel file to prevent data loss during the merge process!</p>