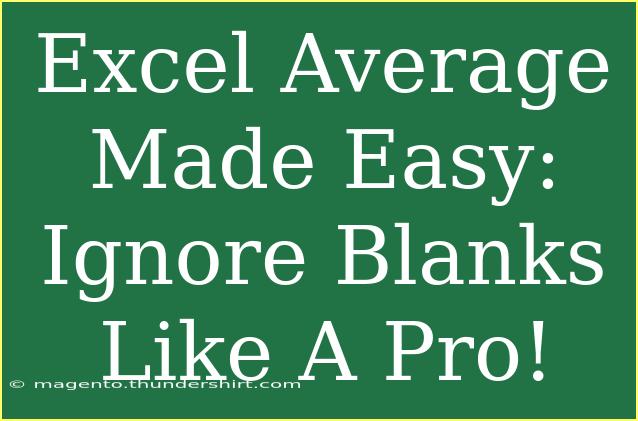When working with Excel, one common task you'll face is calculating averages. While Excel makes it easy to compute averages, you might run into issues when blank cells are included in your data set. Don't worry; in this guide, we'll show you how to effectively average your numbers while ignoring any blanks. This way, you can achieve accurate results and present data that truly reflects your analysis. 🧮
Understanding Averages in Excel
Before diving into the techniques, let's revisit what an average is. An average (or mean) is simply the sum of all your numbers divided by the count of those numbers. In Excel, the AVERAGE function is the go-to solution. But when blank cells or non-numeric entries creep into your data, it can skew your results.
Common Mistakes to Avoid
Here are some common pitfalls when averaging in Excel:
- Including Blank Cells: If you forget to account for blank cells, your average will be inaccurate.
- Non-Numeric Entries: If your dataset includes text or errors, it can also affect your average calculation.
- Not Using the Correct Function: Relying solely on the AVERAGE function without modifications might lead to wrong results.
Techniques to Average while Ignoring Blanks
Using the AVERAGE Function
The simplest way to calculate the average in Excel is to use the AVERAGE function. Here’s how:
=AVERAGE(A1:A10)
This formula calculates the average of numbers in cells A1 through A10, but it includes blank cells by ignoring them in the calculation. However, if your range has non-numeric values, they may skew your results.
Using AVERAGEIF to Ignore Blank Cells
To specifically ignore blank cells while calculating the average, you can use the AVERAGEIF function. This function allows you to set a condition for what to include in your average.
Example:
=AVERAGEIF(A1:A10, "<>")
This formula calculates the average of cells A1 to A10 while ignoring any blanks. Here’s a breakdown:
- Range: A1:A10
- Criteria: "<>" tells Excel to include only non-blank cells.
Using AVERAGEIFS for More Complex Conditions
If your data set requires multiple conditions—say you want to ignore blanks but also consider only values above a certain number—use AVERAGEIFS:
Example:
=AVERAGEIFS(B1:B10, B1:B10, "<>", B1:B10, ">5")
This formula calculates the average of the values in B1 to B10 that are both non-blank and greater than 5.
Practical Example
Imagine you have the following dataset in Excel:
Using the formula =AVERAGEIF(A1:A10, "<>"), you will get:
- Total: 10 + 20 + 30 + 40 + 50 + 60 + 70 = 280
- Count of Non-Blanks: 7
- Average: 280 / 7 = 40
Troubleshooting Common Issues
Problem: Blank Cells are Not Ignored
If you still find that blank cells are being factored into your average, ensure that:
- Your AVERAGEIF function is correctly formulated. Double-check the criteria and the range.
- There are no hidden characters in the blank cells that might confuse Excel.
Problem: Error Messages in Your Formula
If your formula returns errors like #DIV/0!, this means that you might be attempting to average a range with no numeric data. Ensure your dataset contains valid numbers.
Additional Tips for Effective Excel Use
- Always Clean Your Data: Before performing any analysis, make sure your data is free from non-numeric values.
- Use Named Ranges: For better readability, consider naming your ranges instead of using cell references directly.
- Utilize Excel Tables: Convert your data range into a table to automatically update your formulas when new data is added.
- Regularly Check for Blank Cells: Use the COUNTA function to track how many blank cells are present in your data.
<div class="faq-section">
<div class="faq-container">
<h2>Frequently Asked Questions</h2>
<div class="faq-item">
<div class="faq-question">
<h3>How do I calculate the average in Excel while ignoring blanks?</h3>
<span class="faq-toggle">+</span>
</div>
<div class="faq-answer">
<p>You can use the AVERAGEIF function with the criteria "<>" to ignore blank cells. For example: =AVERAGEIF(A1:A10, "<>").</p>
</div>
</div>
<div class="faq-item">
<div class="faq-question">
<h3>What happens if my range has text values?</h3>
<span class="faq-toggle">+</span>
</div>
<div class="faq-answer">
<p>Excel will automatically ignore text values in AVERAGE and AVERAGEIF calculations, but make sure that the majority of the values are numeric for accurate results.</p>
</div>
</div>
<div class="faq-item">
<div class="faq-question">
<h3>Can I use AVERAGEIF with multiple conditions?</h3>
<span class="faq-toggle">+</span>
</div>
<div class="faq-answer">
<p>Yes, you can use the AVERAGEIFS function for averaging based on multiple criteria, allowing for a more refined selection of values.</p>
</div>
</div>
</div>
</div>
Conclusion
In summary, calculating the average in Excel while ignoring blank cells is straightforward with the right functions. Utilize AVERAGEIF for a simple average calculation that excludes blanks, and AVERAGEIFS for more complex scenarios. Remember to maintain clean datasets for the best outcomes. With the tips and techniques shared, you can handle average calculations like a pro!
Don’t forget to practice using these functions and explore related tutorials to enhance your Excel skills further!
<p class="pro-note">🧠Pro Tip: Regularly review your data for any inconsistencies to ensure accurate averaging!</p>