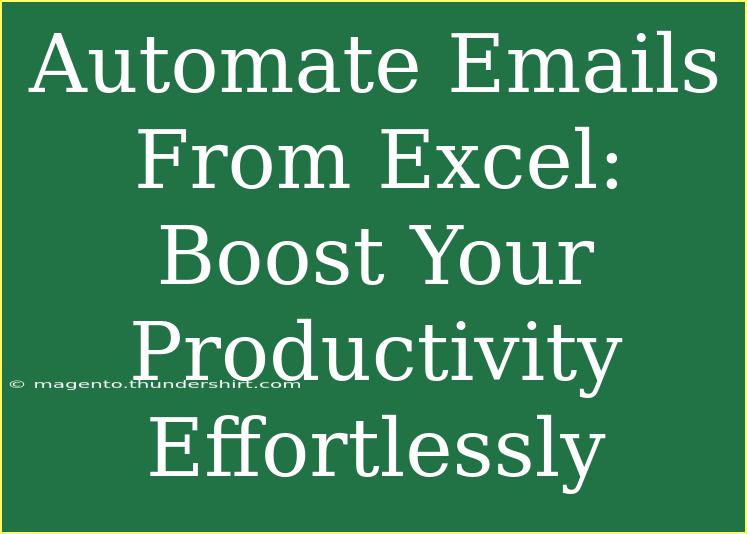Automating emails from Excel can significantly streamline your workflow and boost productivity, allowing you to focus on more pressing tasks. Imagine being able to send personalized emails to dozens or even hundreds of recipients with just a few clicks! 🚀 If you often find yourself manually sending emails, this guide is your ticket to efficiency. We'll walk through the process of setting up automation in Excel, sharing helpful tips, common pitfalls to avoid, and practical examples along the way.
Why Automate Emails?
Automating emails can save you a considerable amount of time, especially when dealing with repetitive tasks. Whether it's sending out reminders, notifications, or updates, here are a few reasons why you should consider this technique:
- Time-Saving: No more drafting the same email over and over!
- Personalization: Tailor messages with recipient-specific data directly from your Excel sheet.
- Error Reduction: Minimize mistakes caused by manual entry.
- Consistency: Ensure uniformity in your communication.
Getting Started: What You’ll Need
Before we dive in, let’s make sure you have everything you need:
- Microsoft Excel: Ensure you have a version of Excel that supports macros (Excel 2007 or later).
- Outlook: You need to have Microsoft Outlook installed and set up because we will use it for sending the emails.
- Basic Knowledge of VBA: Familiarity with Visual Basic for Applications (VBA) will help, but we’ll provide step-by-step instructions.
Step-by-Step Guide to Automate Emails from Excel
Step 1: Prepare Your Excel Sheet
Start by organizing your data in Excel. Create a table with the following columns:
| A |
B |
C |
D |
| Recipient |
Email |
Subject |
Body |
| John Doe |
john@example.com |
Meeting Reminder |
Don't forget our meeting tomorrow! |
| Jane Smith |
jane@example.com |
Weekly Update |
Here’s your weekly update. |
Make sure to fill in the relevant data that you want to include in your email.
Step 2: Enable Developer Options
To access the macro functionalities, you need to enable the Developer tab:
- Open Excel and go to "File."
- Click on "Options" and then "Customize Ribbon."
- Check the "Developer" option and click "OK."
Step 3: Write Your VBA Code
- Click on the "Developer" tab, then select "Visual Basic."
- In the VBA editor, go to "Insert" and choose "Module."
- Copy and paste the following code into the module:
Sub SendEmails()
Dim OutlookApp As Object
Dim OutlookMail As Object
Dim ws As Worksheet
Dim LastRow As Long
Dim i As Long
' Set the worksheet to the active sheet
Set ws = ActiveSheet
' Find the last row with data in column A
LastRow = ws.Cells(ws.Rows.Count, "A").End(xlUp).Row
' Create Outlook application
Set OutlookApp = CreateObject("Outlook.Application")
' Loop through each row
For i = 2 To LastRow
Set OutlookMail = OutlookApp.CreateItem(0)
With OutlookMail
.To = ws.Cells(i, 2).Value ' Email
.Subject = ws.Cells(i, 3).Value ' Subject
.Body = ws.Cells(i, 4).Value ' Body
.Send ' Or use .Display if you want to review before sending
End With
Set OutlookMail = Nothing
Next i
Set OutlookApp = Nothing
End Sub
Step 4: Run the Macro
- Close the VBA editor and return to Excel.
- Go back to the Developer tab.
- Click on "Macros," select "SendEmails," and hit "Run."
That’s it! Your emails will start sending automatically based on the data you’ve provided in your Excel sheet. 🎉
<p class="pro-note">💡 Pro Tip: Always run a test with a small number of emails to avoid sending errors.</p>
Troubleshooting Common Issues
Even with automation, issues can arise. Here are some common mistakes and troubleshooting tips to keep in mind:
- Outlook Security Warnings: You may encounter security prompts when trying to send emails through Outlook. Adjust your security settings if needed, but be cautious to not lower them excessively.
- Invalid Email Addresses: Double-check that your email addresses are correctly formatted.
- Macro Settings: Ensure macros are enabled in Excel. Go to "File" → "Options" → "Trust Center" → "Trust Center Settings" → "Macro Settings."
- Outlook Not Installed: If you don't have Outlook installed, the automation won't work. Make sure it's set up properly.
Best Practices for Email Automation
To make the most out of your email automation, consider the following best practices:
- Test Before Sending: Always perform tests on a smaller batch of emails to ensure everything is functioning correctly.
- Use Conditional Formatting: Highlight cells or rows in Excel for easy visibility on data you may need to correct before sending.
- Schedule Regular Checks: Regularly review your email automation setup and update your Excel sheet to ensure accuracy and relevance.
- Keep Subject Lines Clear: A well-defined subject line can improve open rates and recipient engagement.
Frequently Asked Questions
<div class="faq-section">
<div class="faq-container">
<h2>Frequently Asked Questions</h2>
<div class="faq-item">
<div class="faq-question">
<h3>Can I automate emails without Outlook?</h3>
<span class="faq-toggle">+</span>
</div>
<div class="faq-answer">
<p>No, this method specifically relies on Outlook as the email client for sending messages from Excel.</p>
</div>
</div>
<div class="faq-item">
<div class="faq-question">
<h3>Will recipients see each other's email addresses?</h3>
<span class="faq-toggle">+</span>
</div>
<div class="faq-answer">
<p>Each recipient receives a separate email, so they won't see other addresses unless you manually CC or BCC them.</p>
</div>
</div>
<div class="faq-item">
<div class="faq-question">
<h3>How do I edit or stop an email from sending?</h3>
<span class="faq-toggle">+</span>
</div>
<div class="faq-answer">
<p>To edit, you must stop the macro while it's running; however, once an email is sent, you cannot recall it from the recipient's inbox.</p>
</div>
</div>
<div class="faq-item">
<div class="faq-question">
<h3>Is there a limit to the number of emails I can send?</h3>
<span class="faq-toggle">+</span>
</div>
<div class="faq-answer">
<p>Outlook typically limits the number of recipients per day to prevent spam. Check with your email provider for specific limits.</p>
</div>
</div>
</div>
</div>
Recap: Automating emails from Excel is not just a neat trick; it’s a game-changer for your productivity. By following these steps, you can send personalized messages swiftly and effectively, allowing more time for the tasks that really matter. Embrace the power of automation, and don't hesitate to experiment with different email setups to find what works best for you.
<p class="pro-note">📧 Pro Tip: Regularly update your Excel sheet to keep your email list fresh and relevant!</p>