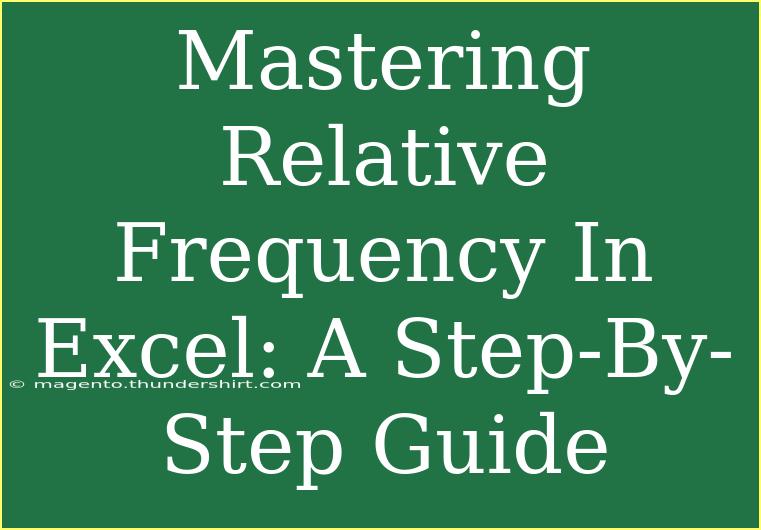When it comes to data analysis, Excel is a powerhouse that offers countless functions and tools. One of these invaluable tools is the concept of relative frequency. It helps you to understand the proportion of occurrences of various outcomes in your dataset. Mastering relative frequency in Excel can enhance your data analysis skills and enable you to visualize and interpret data more effectively. In this guide, we’ll take a detailed look at how to calculate and interpret relative frequency using Excel while sharing helpful tips, common mistakes, and troubleshooting advice along the way. 🎉
What is Relative Frequency?
Before diving into the steps to calculate relative frequency, let’s clarify what it means. Relative frequency is the ratio of the number of times an event occurs to the total number of trials or observations. It’s an essential tool for understanding distributions and probabilities in your data. For example, if you conducted a survey on favorite fruits among 100 people and 40 of them chose apples, the relative frequency of selecting apples would be 40/100 = 0.4 or 40%.
How to Calculate Relative Frequency in Excel
Step 1: Organize Your Data
First things first—make sure your data is organized properly in Excel. Ideally, you should have one column dedicated to the data points you’re analyzing. For instance, let’s say you’re analyzing the fruits chosen by participants in a survey.
| Fruit |
| Apple |
| Banana |
| Apple |
| Orange |
| Banana |
| Apple |
Step 2: Create a Frequency Table
Next, create a frequency table to count the occurrences of each unique value.
-
Identify Unique Values: Use the UNIQUE() function (available in Excel 365) to identify unique fruits.
- In cell B2, you could write:
=UNIQUE(A2:A7)
-
Count Frequencies: In the adjacent column, use the COUNTIF() function to count how many times each fruit appears.
- In cell C2, enter:
=COUNTIF(A:A, B2)
- Drag this formula down to count for all unique fruits.
Your table should now look something like this:
| Fruit |
Frequency |
| Apple |
3 |
| Banana |
2 |
| Orange |
1 |
Step 3: Calculate Relative Frequencies
To calculate the relative frequency, divide the frequency of each fruit by the total number of entries.
-
Calculate Total Entries: Use the COUNTA() function to count the total number of entries.
- In cell D1, enter:
=COUNTA(A2:A7)
-
Calculate Relative Frequency: In cell D2, enter the formula:
=C2/$D$1- Drag this formula down for all fruits.
Your final table will now look like this:
| Fruit |
Frequency |
Relative Frequency |
| Apple |
3 |
0.4286 |
| Banana |
2 |
0.2857 |
| Orange |
1 |
0.1429 |
Visualizing Relative Frequency with a Chart
Creating a chart can help you visualize your relative frequencies better. Here’s how you can do it:
- Highlight your data: Select the fruits and their relative frequencies.
- Insert Chart: Go to the “Insert” tab, choose a Pie Chart or a Bar Chart depending on what you prefer.
- Customize Your Chart: Add data labels, titles, and make adjustments as per your liking.
Helpful Tips for Using Relative Frequency in Excel
- Be Clear About Your Data: Make sure you understand your data set well. Knowing the context can help interpret relative frequencies better.
- Use Named Ranges: Naming your data ranges can simplify your formulas.
- Use Conditional Formatting: Highlight cells with certain relative frequency thresholds for easy visualization.
- Experiment with Different Charts: Sometimes a simple bar graph can communicate your data insights much better than a pie chart.
Common Mistakes to Avoid
- Forgetting Total Count: Ensure you calculate the total number of observations accurately; otherwise, your relative frequencies will be incorrect.
- Neglecting Data Quality: Always check for duplicates or errors in your data entries, as they can affect your results.
- Using Wrong Formulas: Ensure you use the right functions (like
COUNTIF instead of COUNT) for frequency calculations.
Troubleshooting Common Issues
- Formula Not Calculating: Ensure that your formula references are correct. Using absolute references (like
$D$1) can help maintain consistency.
- Chart Not Displaying Data: If your chart isn’t showing data properly, double-check that the data range is correctly selected.
- Error Messages: If you see
#DIV/0!, it typically means you're trying to divide by zero. This could occur if the total count is incorrect.
<div class="faq-section">
<div class="faq-container">
<h2>Frequently Asked Questions</h2>
<div class="faq-item">
<div class="faq-question">
<h3>What is the difference between frequency and relative frequency?</h3>
<span class="faq-toggle">+</span>
</div>
<div class="faq-answer">
<p>Frequency is the count of occurrences of a specific event in your dataset, while relative frequency represents that count divided by the total number of observations, giving a proportion.</p>
</div>
</div>
<div class="faq-item">
<div class="faq-question">
<h3>Can relative frequency be greater than 1?</h3>
<span class="faq-toggle">+</span>
</div>
<div class="faq-answer">
<p>No, relative frequency values range from 0 to 1 (or 0% to 100%), as they represent a proportion of the total.</p>
</div>
</div>
<div class="faq-item">
<div class="faq-question">
<h3>How can I use relative frequency in probability?</h3>
<span class="faq-toggle">+</span>
</div>
<div class="faq-answer">
<p>Relative frequency can be used to estimate probabilities by treating observed relative frequencies as estimates of the probabilities of different outcomes in a larger population.</p>
</div>
</div>
</div>
</div>
Understanding and applying relative frequency in Excel can greatly enhance your data analysis skills. By organizing your data effectively, using the right formulas, and visualizing results through charts, you can interpret outcomes more intuitively and support better decision-making.
As you practice these steps and techniques, remember that each dataset offers a unique story to tell. Explore related tutorials to deepen your knowledge and make the most out of your data analysis journey.
<p class="pro-note">🌟Pro Tip: Practice using the above steps with different datasets to become a relative frequency pro!</p>