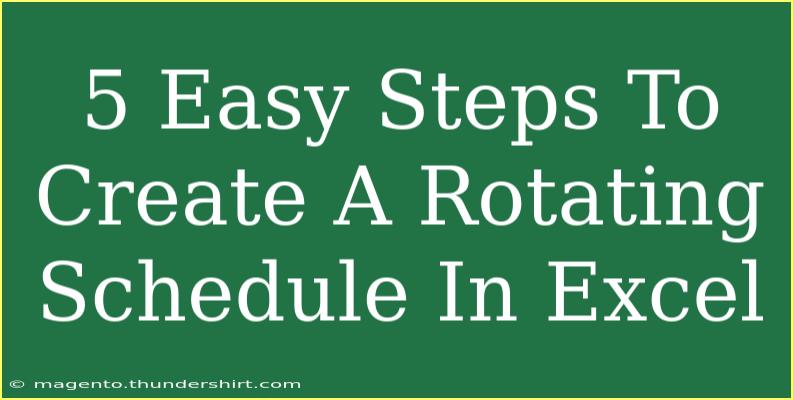Creating a rotating schedule in Excel can be a game-changer for managing shifts, appointments, or any other kind of recurring tasks. 🎉 Whether you’re handling staff shifts or planning a series of events, mastering this process will help you stay organized and ensure that everything runs smoothly. Let’s dive into a step-by-step guide on how to create a rotating schedule in Excel effectively!
Why Use Excel for Rotating Schedules?
Excel is a versatile tool that allows for flexibility and customization. You can easily adjust the layout, include formulas, and use visual elements to enhance readability. Not to mention, it’s user-friendly! Here are some benefits of using Excel for creating rotating schedules:
- Easy to Edit: Change shifts or appointments with a few clicks.
- Customizable: Tailor the schedule to fit your specific needs.
- Visual Representation: Use colors and formats to make your schedule easy to read at a glance.
Step 1: Set Up Your Excel Document
Start by opening Excel and creating a new document. Set up the basic structure of your schedule.
-
Column Headers: In the first row, use the following headers:
- Date
- Employee Name
- Shift
- Notes
This will help you track who is working when and any important notes related to their shifts.
-
Formatting: Bold the headers and consider using a background color to differentiate them from the other rows.
Step 2: Input Your Data
Input all the necessary information into your schedule. Here's how to do it effectively:
- List Dates: In the "Date" column, fill in the range of dates for the scheduling period.
- Employee Names: In the "Employee Name" column, list the names of the employees who will be working these shifts.
- Shifts: In the "Shift" column, designate the shift type (e.g., morning, afternoon, night).
- Notes: Use the “Notes” column for any additional information, like holidays or special requests.
Your initial layout should look something like this:
<table>
<tr>
<th>Date</th>
<th>Employee Name</th>
<th>Shift</th>
<th>Notes</th>
</tr>
<tr>
<td>01/01/2023</td>
<td>John Doe</td>
<td>Morning</td>
<td></td>
</tr>
<tr>
<td>01/01/2023</td>
<td>Jane Smith</td>
<td>Afternoon</td>
<td></td>
</tr>
<!-- Continue filling in as needed -->
</table>
Step 3: Implement Formulas for Rotation
To create a rotating schedule, you'll want to leverage Excel's formula capabilities to automate shift assignments. Here's how to do it:
-
Use the MOD Function: In the "Shift" column, you can create a formula to rotate shifts. For example, if you have three shifts, you can use:
=INDEX({"Morning","Afternoon","Night"}, MOD(ROW()-2, 3) + 1)
This will cycle through morning, afternoon, and night shifts based on the row number.
-
Copy the Formula: Drag the corner of the cell with the formula down to fill the entire column, so all shifts rotate automatically based on your employee list.
Step 4: Format for Readability
Good formatting enhances clarity. Here’s how you can make your schedule visually appealing:
-
Conditional Formatting: Use conditional formatting to highlight certain shifts or employees. For example, highlight weekend shifts in a different color.
- Select the "Shift" column, go to Conditional Formatting > Highlight Cell Rules > Text that Contains and set your desired format.
-
Adjust Row Height: Make sure the rows are tall enough for readability.
-
Freeze Panes: To keep headers visible while scrolling, go to View > Freeze Panes > Freeze Top Row.
Step 5: Review and Share
Once you have set up the rotating schedule, it’s crucial to review it for accuracy.
- Check for Conflicts: Ensure that no employee is double-booked on the same shift.
- Make Adjustments: If there are conflicts, make necessary changes to the rotations.
- Save and Share: Finally, save your Excel document and share it with your team. Use Excel’s built-in sharing features for collaborative editing, if needed.
Common Mistakes to Avoid
When creating a rotating schedule, it’s easy to overlook certain details. Here are a few common mistakes and how to troubleshoot them:
- Double-Booking Shifts: Always review the schedule to ensure no employee is assigned more than one shift at the same time.
- Ignoring Breaks: Make sure to account for breaks between shifts. You can add these to the “Notes” column.
- Not Updating Regularly: Always keep the schedule up to date with any changes in availability.
Frequently Asked Questions
<div class="faq-section">
<div class="faq-container">
<h2>Frequently Asked Questions</h2>
<div class="faq-item">
<div class="faq-question">
<h3>Can I customize my schedule beyond just shifts?</h3>
<span class="faq-toggle">+</span>
</div>
<div class="faq-answer">
<p>Absolutely! You can add additional columns for tasks, locations, or any other relevant information you need.</p>
</div>
</div>
<div class="faq-item">
<div class="faq-question">
<h3>How do I handle employee requests for time off?</h3>
<span class="faq-toggle">+</span>
</div>
<div class="faq-answer">
<p>Make a note of these requests in the "Notes" column and adjust shifts accordingly to ensure coverage.</p>
</div>
</div>
<div class="faq-item">
<div class="faq-question">
<h3>Is it possible to export my schedule to another format?</h3>
<span class="faq-toggle">+</span>
</div>
<div class="faq-answer">
<p>Yes, you can easily export your Excel schedule to PDF, CSV, or other formats for sharing.</p>
</div>
</div>
<div class="faq-item">
<div class="faq-question">
<h3>Can I set recurring shifts for my schedule?</h3>
<span class="faq-toggle">+</span>
</div>
<div class="faq-answer">
<p>Yes, you can use Excel formulas to set up recurring shifts based on the rotation you define.</p>
</div>
</div>
</div>
</div>
Having a well-organized rotating schedule can greatly enhance productivity and ensure that everyone is aware of their responsibilities. Practice creating these schedules in Excel, and experiment with different formats and formulas to find what works best for you. 🌟
<p class="pro-note">🌟Pro Tip: Always keep a backup of your schedule before making major changes!</p>