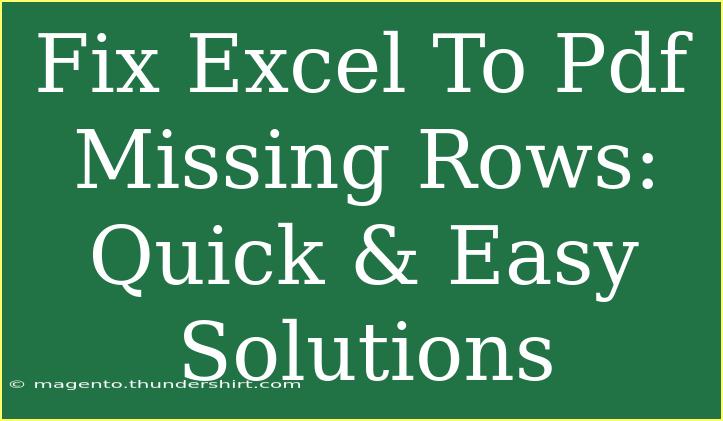Excel spreadsheets are a staple in data management, analysis, and organization. However, one common issue users face when converting these spreadsheets to PDF format is the dreaded "missing rows" problem. It can be frustrating to discover that some of your critical information didn't make the transition, especially when you rely on these PDFs for reporting or sharing data. Fortunately, there are several quick and easy solutions to ensure your Excel to PDF conversion goes smoothly. Let's explore some of these methods and tips to make your experience hassle-free! 🚀
Understanding the Problem
When you convert an Excel sheet to a PDF, missing rows can happen for various reasons. A few of these reasons include:
- Row Visibility: Rows may be hidden in Excel and thus won't appear in the PDF.
- Print Area Settings: The designated print area may not include all the rows you want to convert.
- Page Breaks: Manual page breaks can also lead to rows being omitted if they fall outside the configured range.
- Formatting Issues: Sometimes, rows may appear crowded due to formatting choices, leading to potential rows missing from the output.
Understanding these pitfalls is essential to troubleshoot effectively.
Quick & Easy Solutions
1. Check Hidden Rows
Before you convert your Excel sheet to a PDF, ensure that there are no hidden rows. Here's how to check for and unhide them:
- Select All Rows: Click the triangle in the top-left corner of the sheet to select everything.
- Right-Click: After selecting, right-click anywhere on the row numbers.
- Unhide: Click on "Unhide."
This action will reveal any hidden rows, ensuring all your data is visible.
2. Adjust Print Area
It's essential to set the correct print area before conversion. Follow these steps:
- Select the Data: Highlight the area of the spreadsheet you want to include.
- Set Print Area: Go to the "Page Layout" tab, click on "Print Area," and choose "Set Print Area."
This will ensure that only the selected area gets converted into PDF, avoiding any missing rows.
3. Review Page Breaks
Page breaks can impact what data gets printed and what gets cut off. To check and adjust page breaks:
- Switch to Page Break Preview: Click on "View" and select "Page Break Preview."
- Adjust Breaks: Drag the blue lines to adjust where the page breaks occur. Make sure all the rows you want are included within the blue lines.
4. Use Fit to Page Options
If you're running into issues with fitting your data into the PDF, consider using the "Fit to Page" option.
- Go to Print Settings: Click on "File" and choose "Print."
- Select Scaling Options: In the Page Setup settings, look for options like "Fit Sheet on One Page" or "Fit All Columns on One Page."
This method can help you avoid missing rows due to page size limitations.
5. Modify Page Layout
Sometimes adjusting the page layout settings helps to include all rows when exporting:
- Change Orientation: If you have wide data, switching from Portrait to Landscape might help. Go to "Page Layout," then under "Orientation," select "Landscape."
- Adjust Margins: Smaller margins can allow more data to fit on the page. In the "Page Layout" tab, click "Margins" and select "Narrow."
6. Save As PDF
After making the necessary adjustments, be sure to save your document correctly. Instead of "Export," do the following:
- Click on 'File': Then select "Save As."
- Choose PDF Format: Select PDF from the format dropdown menu.
- Check Options: Before saving, click "Options" and ensure that "Entire Workbook" or "Active Sheet" is selected as per your requirement.
7. Use Third-Party Tools
If you continue to encounter issues, consider using third-party conversion tools. Many online platforms can efficiently convert Excel to PDF while preserving your data layout. Just be cautious about confidentiality and data safety.
Common Mistakes to Avoid
- Ignoring Hidden Rows: Always check for hidden rows before conversion.
- Not Adjusting Page Layout: Failing to modify page layout settings can lead to missing data.
- Overlooking Scaling Options: Neglecting scaling adjustments can truncate data during conversion.
Troubleshooting Tips
- Data Not Visible in PDF: Revisit the steps above to check for hidden rows or incorrect print areas.
- Formatting Issues: Ensure that fonts and sizes are consistent; excessive formatting can lead to data being cut off.
- Use Print Preview: Always use "Print Preview" to see what your document will look like in PDF format before finalizing the export.
<div class="faq-section">
<div class="faq-container">
<h2>Frequently Asked Questions</h2>
<div class="faq-item">
<div class="faq-question">
<h3>Why are some rows missing when I convert Excel to PDF?</h3>
<span class="faq-toggle">+</span>
</div>
<div class="faq-answer">
<p>Rows may be hidden, the print area may not include them, or page breaks might be affecting visibility. Review your document settings as outlined above.</p>
</div>
</div>
<div class="faq-item">
<div class="faq-question">
<h3>How do I change the print area in Excel?</h3>
<span class="faq-toggle">+</span>
</div>
<div class="faq-answer">
<p>Select the desired area in your spreadsheet, then go to the Page Layout tab and click on Print Area, followed by Set Print Area.</p>
</div>
</div>
<div class="faq-item">
<div class="faq-question">
<h3>Can I adjust the margins when converting to PDF?</h3>
<span class="faq-toggle">+</span>
</div>
<div class="faq-answer">
<p>Yes! Under the Page Layout tab, you can select Margins and adjust them as needed to include all data in your PDF.</p>
</div>
</div>
<div class="faq-item">
<div class="faq-question">
<h3>What should I do if my data is still missing in the PDF?</h3>
<span class="faq-toggle">+</span>
</div>
<div class="faq-answer">
<p>Double-check for any hidden rows, improper print area settings, or page breaks. Using the Print Preview function can also help identify issues.</p>
</div>
</div>
</div>
</div>
To recap, converting Excel to PDF can be straightforward if you pay attention to details. Ensure you check for hidden rows, adjust your print area, and use scaling options to avoid issues. This way, you can confidently share your data without the fear of missing information. 🌟
Practice these techniques as you work with Excel, and don't hesitate to explore other tutorials to deepen your skills. Excel offers a wealth of functionalities that can elevate your data management abilities.
<p class="pro-note">✨ Pro Tip: Always preview your document before converting to PDF to catch any hidden rows or formatting issues!</p>