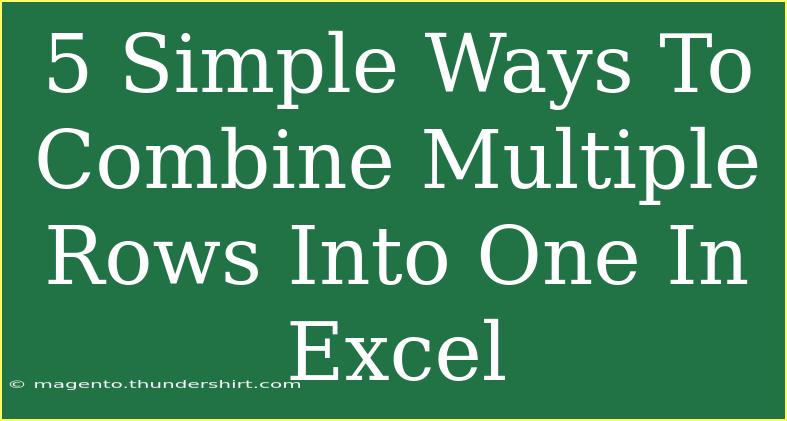If you’ve ever found yourself staring at an Excel sheet with multiple rows of data that could easily be consolidated into one, you’re not alone. Many of us have faced the challenge of organizing data in a way that's both readable and efficient. Fortunately, Excel offers some neat tricks to simplify this task, enabling you to merge rows smoothly and effectively. 🎉
In this article, we’ll explore five simple methods for combining multiple rows into one in Excel. Each method comes with its own set of advantages depending on your specific needs. So, let’s dive in and unlock the power of Excel!
Method 1: Using the CONCATENATE Function
One of the easiest ways to combine data from multiple rows is to use the CONCATENATE function (or the newer TEXTJOIN function). This approach is perfect if you want to merge text from several cells into one.
Step-by-Step Guide:
- Select the Cell for Result: Choose the cell where you want to display the combined data.
- Enter the CONCATENATE Function: Type
=CONCATENATE(A1, " ", A2, " ", A3) (replacing A1, A2, A3 with your cell references).
- Press Enter: Your text from the specified rows will now combine into one cell.
Note:
<p class="pro-note">📌 Pro Tip: Use the ampersand (&) as an alternative, like this: =A1 & " " & A2 & " " & A3 for a similar effect!</p>
Method 2: Using the TEXTJOIN Function
If you’re using Excel 2016 or later, you might find the TEXTJOIN function even more efficient as it allows for combining multiple rows with a delimiter easily.
Step-by-Step Guide:
- Choose Your Cell: Click on the cell where you want the combined data.
- Enter the TEXTJOIN Function: Type
=TEXTJOIN(", ", TRUE, A1:A3) where A1:A3 includes the rows you want to combine. The first argument is the delimiter (e.g., comma).
- Press Enter: This will combine the text in the specified rows into one cell, separated by commas.
Note:
<p class="pro-note">✍️ Pro Tip: Set the second argument to FALSE if you want to include empty cells!</p>
Method 3: Using the Merge & Center Function
If your goal is simply to visually combine rows in a way that improves presentation (not data integrity), you might want to use the Merge & Center option. This is ideal for titles or headings.
Step-by-Step Guide:
- Highlight the Rows: Select the rows you want to merge.
- Go to the Home Tab: Click on the "Home" tab in the Ribbon.
- Click on Merge & Center: In the Alignment group, click on "Merge & Center."
- Choose Your Alignment: You can choose to merge across or merge cells as needed.
Note:
<p class="pro-note">🚫 Pro Tip: Be cautious when merging cells, as it can affect data analysis in the future!</p>
Method 4: Using Power Query to Combine Rows
For more complex data transformations, Power Query is a powerful tool included in Excel that allows you to combine rows based on specific criteria.
Step-by-Step Guide:
- Load Your Data: Click on "Data" in the Ribbon, then "Get Data" to load your data into Power Query.
- Combine Rows: Use the "Group By" feature to specify how you want to combine rows. You can choose to combine based on a specific column.
- Close & Load: Once you’ve set up how you want the data combined, click on "Close & Load" to bring it back into Excel.
Note:
<p class="pro-note">🔄 Pro Tip: Power Query can be used to automate this process for repeated tasks or complex datasets!</p>
Method 5: Using a VBA Macro for Advanced Users
If you frequently need to combine rows, a VBA Macro can automate this process. This is especially useful for large datasets.
Step-by-Step Guide:
-
Open VBA Editor: Press ALT + F11 to open the VBA editor.
-
Insert a New Module: Right-click on your workbook, select "Insert," then "Module."
-
Paste the Code: Here’s a simple code snippet:
Sub CombineRows()
Dim Cell As Range
Dim combined As String
For Each Cell In Selection
If Cell.Value <> "" Then
combined = combined & Cell.Value & ", "
End If
Next Cell
combined = Left(combined, Len(combined) - 2) ' Remove the last comma and space
ActiveCell.Value = combined
End Sub
-
Run the Macro: Go back to Excel, select the rows you wish to combine, and run the macro.
Note:
<p class="pro-note">⚠️ Pro Tip: Always save a backup of your workbook before running macros!</p>
Frequently Asked Questions
<div class="faq-section">
<div class="faq-container">
<h2>Frequently Asked Questions</h2>
<div class="faq-item">
<div class="faq-question">
<h3>Can I combine rows from different sheets?</h3>
<span class="faq-toggle">+</span>
</div>
<div class="faq-answer">
<p>Yes, you can reference cells from different sheets using the format: SheetName!CellReference.</p>
</div>
</div>
<div class="faq-item">
<div class="faq-question">
<h3>Will merging cells lose my data?</h3>
<span class="faq-toggle">+</span>
</div>
<div class="faq-answer">
<p>Merging cells keeps the content of the upper-leftmost cell only. Other data will be lost.</p>
</div>
</div>
<div class="faq-item">
<div class="faq-question">
<h3>Can I undo a merge?</h3>
<span class="faq-toggle">+</span>
</div>
<div class="faq-answer">
<p>Yes, you can undo a merge by selecting the merged cell and choosing "Unmerge" in the Merge & Center options.</p>
</div>
</div>
</div>
</div>
Recapping the methods we've explored: from basic functions like CONCATENATE and TEXTJOIN to using Power Query and VBA macros, there are plenty of ways to combine multiple rows into one in Excel. Each method serves different purposes, so it's worth trying them out to see which fits your needs best.
Remember to practice using these techniques in your day-to-day tasks. The more familiar you become with these tools, the more efficient you'll be in managing your data. Don’t hesitate to dive into further tutorials available here on our blog for more Excel tips and tricks!
<p class="pro-note">🌟 Pro Tip: Explore Excel’s built-in Help feature for additional insights on these functions!</p>