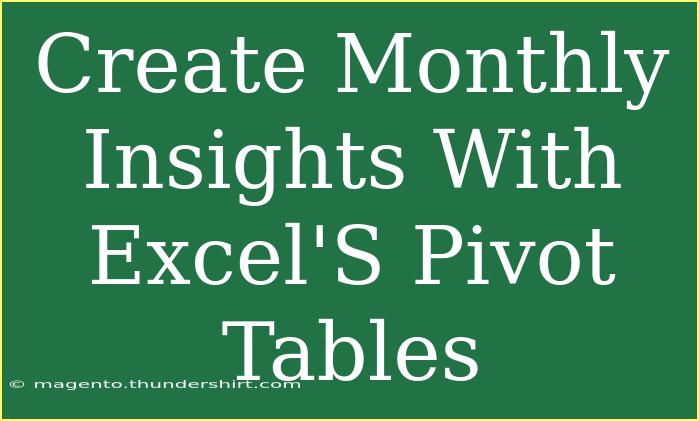Creating monthly insights with Excel's Pivot Tables is one of the most efficient ways to analyze and summarize large datasets. Whether you're a small business owner wanting to keep track of sales performance or a project manager assessing progress over time, mastering Pivot Tables can significantly improve your data analysis skills. In this blog post, we will delve into the nuances of utilizing Excel Pivot Tables to generate insightful monthly reports. 🚀
What is a Pivot Table?
A Pivot Table is an interactive table that allows you to quickly summarize large amounts of data. It can dynamically rearrange and rearrange the data to present it in a way that suits your needs, making it easier to extract meaningful insights without having to manually sift through the data. Pivot Tables can handle various data types and are perfect for analyzing numerical data across different dimensions, such as time.
Benefits of Using Pivot Tables
- Quick Data Summarization: Easily condense large datasets into a more digestible format.
- Dynamic Data Analysis: You can rearrange the data to view it from different angles.
- User-Friendly: With just a few clicks, you can create complex reports.
- Versatile: Suitable for various applications such as sales reports, project tracking, and much more.
Steps to Create Monthly Insights with Pivot Tables
Creating monthly insights from your data using Pivot Tables can be straightforward if you follow these steps:
Step 1: Prepare Your Data
Before creating a Pivot Table, ensure your data is well-organized:
- Place your data in a table format with headers.
- Each column should have a unique heading (e.g., Date, Sales, Category).
- Make sure there are no empty rows or columns.
Step 2: Insert a Pivot Table
- Select Your Data: Highlight the range of data you want to analyze.
- Go to the Insert Tab: Click on the "Insert" tab in the ribbon.
- Choose Pivot Table: Select "PivotTable" from the options.
- Select a Location: Choose whether to place the Pivot Table in a new worksheet or in the existing one.
Step 3: Set Up Your Pivot Table
Once you have inserted the Pivot Table:
- Pivot Table Field List: The field list will appear on the right side of the screen.
- Drag Fields: Drag the relevant fields into the Rows and Values areas:
- Rows: Drag the Date field and group by Month (right-click on the date in the Pivot Table, select "Group", and choose "Months").
- Values: Drag the Sales or other numerical data fields here.
Step 4: Analyze Your Data
After setting up the Pivot Table, you'll see a summarized view of your monthly insights. Here’s how you can enhance your analysis:
- Sort Your Data: Sort the data by month or sales to identify trends.
- Apply Filters: Use filters to focus on specific categories or timeframes.
- Add Slicers: Insert slicers for a more interactive way to filter your data visually.
<table>
<tr>
<th>Field</th>
<th>What to Do</th>
</tr>
<tr>
<td>Date</td>
<td>Group by Month</td>
</tr>
<tr>
<td>Sales</td>
<td>Drag to Values</td>
</tr>
<tr>
<td>Category</td>
<td>Drag to Filters for further analysis</td>
</tr>
</table>
<p class="pro-note">🧠Pro Tip: Always ensure your data is clean and free of errors to avoid incorrect insights!</p>
Step 5: Create Charts for Visualization
To make your monthly insights more engaging, consider creating charts:
- Select the Pivot Table: Click on your Pivot Table to activate it.
- Go to Insert Tab: Choose "Insert" and select the chart type you prefer (like Column or Line charts).
- Customize Your Chart: Adjust titles, labels, and colors for clarity and aesthetics.
Common Mistakes to Avoid
- Not Grouping Data: Failing to group dates can lead to cluttered insights. Always group by month for clarity.
- Ignoring Formatting: Don’t forget to format your numbers (e.g., currency) for better readability.
- Overcomplicating: Simplicity is key! Too many filters or fields can make your analysis confusing.
Troubleshooting Common Issues
- Data Not Summarizing: Ensure your data type in the Values area is numerical.
- Pivot Table Not Refreshing: If you change the data, don’t forget to right-click the Pivot Table and select “Refresh.”
- Fields Missing: Make sure you have highlighted the correct range when inserting the Pivot Table.
<div class="faq-section">
<div class="faq-container">
<h2>Frequently Asked Questions</h2>
<div class="faq-item">
<div class="faq-question">
<h3>What types of data can I analyze with Pivot Tables?</h3>
<span class="faq-toggle">+</span>
</div>
<div class="faq-answer">
<p>You can analyze numerical data, dates, and categories to summarize performance over time or across different segments.</p>
</div>
</div>
<div class="faq-item">
<div class="faq-question">
<h3>Can I create multiple Pivot Tables from the same dataset?</h3>
<span class="faq-toggle">+</span>
</div>
<div class="faq-answer">
<p>Yes, you can create multiple Pivot Tables from the same dataset, each focusing on different insights or dimensions.</p>
</div>
</div>
<div class="faq-item">
<div class="faq-question">
<h3>Is it possible to automate Pivot Table refresh?</h3>
<span class="faq-toggle">+</span>
</div>
<div class="faq-answer">
<p>Absolutely! You can set Excel to refresh your Pivot Tables automatically whenever you open the workbook or at regular intervals.</p>
</div>
</div>
<div class="faq-item">
<div class="faq-question">
<h3>What is the maximum amount of data I can use in a Pivot Table?</h3>
<span class="faq-toggle">+</span>
</div>
<div class="faq-answer">
<p>The maximum number of rows for a Pivot Table is usually over a million (1,048,576), depending on your system’s memory.</p>
</div>
</div>
</div>
</div>
As you can see, creating monthly insights with Excel's Pivot Tables opens a world of possibilities for data analysis. Whether you're looking to track sales performance, assess project timelines, or analyze any other dataset, mastering Pivot Tables will make your job significantly easier. Remember to apply the best practices and avoid common pitfalls to make the most out of your analysis.
Practicing the steps above will empower you to draw actionable insights from your data. Be sure to explore related tutorials on using Excel for data analysis to further sharpen your skills.
<p class="pro-note">📈Pro Tip: Regularly explore new features and functionalities in Excel to stay updated and enhance your analysis capabilities!</p>