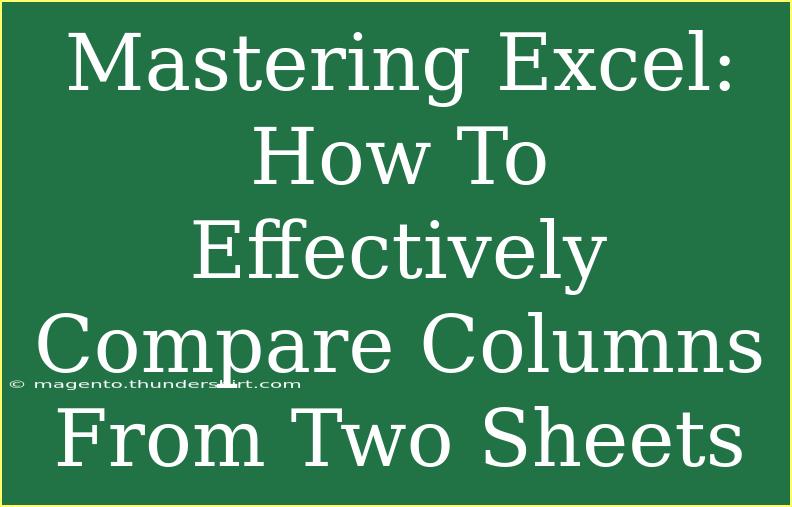When it comes to data management and analysis, Microsoft Excel is a tool that many professionals rely on. One of the common tasks that users face is comparing columns from two sheets. Whether you are reconciling financial data, tracking inventory, or analyzing sales figures, being able to effectively compare data can save you a lot of time and help you catch errors. In this guide, we'll explore some helpful tips, shortcuts, and advanced techniques for comparing columns between two Excel sheets.
Understanding the Basics of Excel Comparison
Excel offers several methods for comparing data across sheets. Let's take a closer look at the most popular ones:
1. Using Conditional Formatting
Conditional Formatting is an excellent feature that allows you to highlight differences between two columns easily.
Steps to Apply Conditional Formatting:
-
Select the First Column:
Go to the first sheet and highlight the column you want to compare.
-
Access Conditional Formatting:
Click on the "Home" tab, then navigate to "Conditional Formatting."
-
Choose a New Rule:
Select “New Rule” and choose “Use a formula to determine which cells to format.”
-
Enter the Formula:
You can enter a formula like this:
=A1<>Sheet2!A1
Make sure to replace “A1” with the appropriate cell and “Sheet2” with the name of your second sheet.
-
Set Your Format:
Click on the “Format” button to select how you want the differences to be highlighted, then click “OK.”
This method allows you to visually identify discrepancies in real-time. 🎨
2. Using VLOOKUP Function
VLOOKUP is a powerful function that can be used to look up values from one sheet in another.
Steps to Use VLOOKUP:
-
Choose the Cell for Your Formula:
Go to your first sheet and select the cell where you want your results to appear.
-
Enter the VLOOKUP Formula:
Use the formula like this:
=VLOOKUP(A1, Sheet2!A:B, 2, FALSE)
Here, A1 is the cell you’re comparing, and “Sheet2!A:B” is the range you are comparing against.
-
Fill Down:
Drag the fill handle down to copy the formula to other cells.
This will return the corresponding value from the second sheet or an error if it doesn't find a match.
3. Excel’s COUNTIF Function
If you're looking to count occurrences, COUNTIF can be very handy.
Steps to Use COUNTIF:
-
Select Your Target Cell:
Choose the cell where you want to display the count of matches.
-
Enter the COUNTIF Formula:
Use the formula:
=COUNTIF(Sheet2!A:A, A1)
This will count how many times the value in A1 appears in column A of Sheet2.
-
Drag to Fill:
Drag down to copy the formula for additional comparisons.
Using COUNTIF allows you to quickly gauge how often values appear across sheets.
4. Combining IF with ISERROR for Error Handling
Errors can crop up when you try to match data. Combining IF with ISERROR can help manage this issue.
Steps:
- Use IFERROR in Your Formula:
Here’s how you can structure it:
=IFERROR(VLOOKUP(A1, Sheet2!A:B, 2, FALSE), "Not Found")
This will replace any error messages with “Not Found,” making your report cleaner.
Troubleshooting Common Issues
While comparing columns can be straightforward, it’s not without its pitfalls. Here are some common mistakes to avoid:
-
Incorrect Range References:
Ensure that your range references are correct, especially when dragging formulas.
-
Mismatched Data Types:
Check that the data types are consistent (e.g., text vs. numbers), as this can lead to unexpected results.
-
Hidden Rows or Columns:
If you have hidden rows or columns, you may miss comparing important data. Always make sure all necessary data is visible.
-
Formulas Returning Errors:
If you see #N/A, it often means the lookup value doesn’t exist in the comparison range. Double-check your ranges and values.
Important Tips for Efficiency
-
Use Named Ranges: Instead of remembering cell references, use named ranges for easier readability and understanding.
-
Excel Tables: Convert your data into an Excel table for more straightforward management and enhanced functionality.
-
Excel Shortcuts: Familiarize yourself with Excel shortcuts for efficiency. For example, CTRL + D fills down, and ALT + ENTER creates a new line within a cell.
Comparing Multiple Columns
If you need to compare multiple columns, the above methods can be applied similarly, but you will likely want to use more complex nested formulas or helper columns to track results more effectively.
<table>
<tr>
<th>Method</th>
<th>Best For</th>
<th>Difficulty Level</th>
</tr>
<tr>
<td>Conditional Formatting</td>
<td>Visual comparison</td>
<td>Easy</td>
</tr>
<tr>
<td>VLOOKUP</td>
<td>Finding matches</td>
<td>Medium</td>
</tr>
<tr>
<td>COUNTIF</td>
<td>Counting occurrences</td>
<td>Easy</td>
</tr>
<tr>
<td>IF with ISERROR</td>
<td>Error handling</td>
<td>Medium</td>
</tr>
</table>
<div class="faq-section">
<div class="faq-container">
<h2>Frequently Asked Questions</h2>
<div class="faq-item">
<div class="faq-question">
<h3>How can I compare two sheets in Excel quickly?</h3>
<span class="faq-toggle">+</span>
</div>
<div class="faq-answer">
<p>You can use Conditional Formatting to highlight differences or the VLOOKUP function to pull matching values.</p>
</div>
</div>
<div class="faq-item">
<div class="faq-question">
<h3>What to do if my VLOOKUP returns an error?</h3>
<span class="faq-toggle">+</span>
</div>
<div class="faq-answer">
<p>Check that the lookup value exists in the comparison range, and ensure you are using the correct syntax.</p>
</div>
</div>
<div class="faq-item">
<div class="faq-question">
<h3>Can I compare more than two sheets?</h3>
<span class="faq-toggle">+</span>
</div>
<div class="faq-answer">
<p>Yes, you can extend the same formulas and techniques to multiple sheets by adjusting references accordingly.</p>
</div>
</div>
</div>
</div>
Recapping the key takeaways, mastering Excel's capabilities for comparing columns from two sheets can drastically enhance your productivity. Whether you choose Conditional Formatting for visual aid or utilize functions like VLOOKUP and COUNTIF for data manipulation, understanding how to leverage these tools will provide you with significant advantages in data analysis.
As you begin practicing these techniques, don't hesitate to explore additional tutorials that dive even deeper into Excel's functionalities. The more familiar you become with these features, the more proficient you will be in handling data.
<p class="pro-note">✨Pro Tip: Regularly practice these functions to become more confident and efficient in your Excel comparisons!</p>