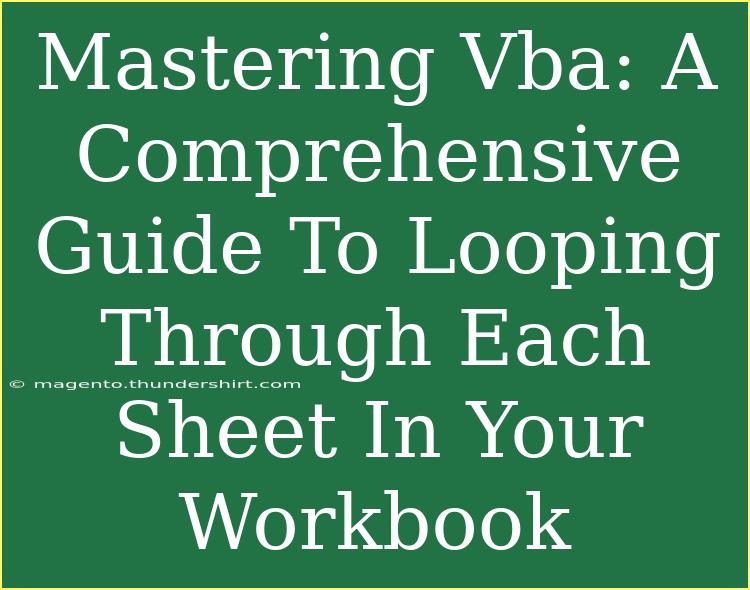When it comes to using VBA (Visual Basic for Applications) in Excel, one of the most essential skills you can master is looping through each sheet in your workbook. This powerful technique allows you to automate repetitive tasks, saving you time and energy while minimizing the potential for errors. In this guide, we’ll dive deep into the various methods of looping through sheets, provide helpful tips, and troubleshoot common mistakes that users may encounter.
Understanding VBA Loops
VBA loops are control structures that allow you to repeat a set of instructions multiple times. In the context of Excel sheets, looping through each sheet enables you to perform actions such as updating data, formatting cells, or extracting information.
Types of Loops in VBA
There are different types of loops in VBA, but the most commonly used ones for iterating through sheets are:
- For Each Loop: This is particularly effective for iterating through collections, such as sheets in a workbook.
- For Next Loop: This can also be used, especially when you need to iterate a specific number of times.
Using the For Each Loop
The For Each Loop is the most straightforward way to loop through each worksheet in a workbook. Here’s how you can implement it:
Sub LoopThroughSheets()
Dim ws As Worksheet
For Each ws In ThisWorkbook.Worksheets
' Perform your actions here, e.g.:
ws.Cells(1, 1).Value = "This sheet is named: " & ws.Name
Next ws
End Sub
Explanation of the Code:
Dim ws As Worksheet: This line declares a variable ws that represents each worksheet in the loop.For Each ws In ThisWorkbook.Worksheets: This line starts the loop that will go through each worksheet in the current workbook.ws.Cells(1, 1).Value = "This sheet is named: " & ws.Name: Here, we are writing the name of each sheet into cell A1 of that sheet.Next ws: This line signals the end of the loop.
Using the For Next Loop
In some situations, you may want to use a For Next Loop. For example, if you know the total number of sheets in advance, you can use this structure:
Sub LoopThroughSheetsForNext()
Dim i As Integer
For i = 1 To ThisWorkbook.Worksheets.Count
' Perform your actions here, e.g.:
ThisWorkbook.Worksheets(i).Cells(1, 1).Value = "This sheet is named: " & ThisWorkbook.Worksheets(i).Name
Next i
End Sub
Common Mistakes to Avoid
-
Misunderstanding Object References: Always ensure you are referencing the correct object. If you are using ThisWorkbook, it refers to the workbook containing the code, while ActiveWorkbook refers to the workbook currently in focus. Mixing these up can lead to errors.
-
Missing End Statements: Ensure that you include the Next statement for each loop; otherwise, VBA may throw an error.
-
Assuming Sheet Names Are Unique: If your code relies on sheet names, make sure they are unique to avoid unexpected behavior.
Troubleshooting Issues
If you encounter any issues while executing your loop, consider the following troubleshooting tips:
-
Check Sheet Visibility: If a sheet is hidden, you might not be able to manipulate it unless you unhide it first.
-
Debugging: Use breakpoints and the immediate window to inspect values during execution. For example, check if ws.Name returns the expected results.
-
Error Handling: Use error handling techniques like On Error Resume Next to bypass errors temporarily, but remember to log or handle errors appropriately.
Practical Examples
Let’s put these looping techniques into practice with some useful examples. Below are a few scenarios where looping through sheets can make your work much easier.
Example 1: Summarizing Data
Suppose you have multiple sheets with sales data and you want to summarize the total sales in a new sheet called "Summary". Here's how you might implement this:
Sub SummarizeSalesData()
Dim summarySheet As Worksheet
Dim ws As Worksheet
Dim totalSales As Double
totalSales = 0
' Create or clear the Summary sheet
On Error Resume Next
Set summarySheet = ThisWorkbook.Worksheets("Summary")
If summarySheet Is Nothing Then
Set summarySheet = ThisWorkbook.Worksheets.Add
summarySheet.Name = "Summary"
Else
summarySheet.Cells.Clear
End If
On Error GoTo 0
' Loop through each sheet and sum sales
For Each ws In ThisWorkbook.Worksheets
If ws.Name <> "Summary" Then
totalSales = totalSales + Application.WorksheetFunction.Sum(ws.Range("A2:A100"))
End If
Next ws
summarySheet.Cells(1, 1).Value = "Total Sales"
summarySheet.Cells(1, 2).Value = totalSales
End Sub
In this example, we first check if a sheet called "Summary" exists. If it doesn’t, we create it. Then, we loop through each worksheet (excluding the Summary sheet) and sum the sales from column A.
Helpful Tips and Shortcuts
-
Use Comments: Add comments to your code to make it easier to understand later or for others who might read it.
-
Break Down Complex Loops: If your loops get complicated, consider breaking them into smaller subroutines.
-
Explore the Excel Object Model: Understanding how Excel’s objects work can greatly improve the way you write your VBA code.
FAQs
<div class="faq-section">
<div class="faq-container">
<h2>Frequently Asked Questions</h2>
<div class="faq-item">
<div class="faq-question">
<h3>Can I loop through sheets in a different workbook?</h3>
<span class="faq-toggle">+</span>
</div>
<div class="faq-answer">
<p>Yes, you can reference another workbook using Workbooks("WorkbookName").Worksheets to loop through its sheets.</p>
</div>
</div>
<div class="faq-item">
<div class="faq-question">
<h3>What if I want to skip certain sheets during the loop?</h3>
<span class="faq-toggle">+</span>
</div>
<div class="faq-answer">
<p>You can include an If statement within your loop to check the sheet name and skip it accordingly, as shown in the examples.</p>
</div>
</div>
<div class="faq-item">
<div class="faq-question">
<h3>Is it possible to perform actions based on sheet type (like chart sheets)?</h3>
<span class="faq-toggle">+</span>
</div>
<div class="faq-answer">
<p>Absolutely! You can check the type of each sheet by using ws.Type, allowing you to perform actions based on the specific type.</p>
</div>
</div>
<div class="faq-item">
<div class="faq-question">
<h3>How do I handle errors in my loop?</h3>
<span class="faq-toggle">+</span>
</div>
<div class="faq-answer">
<p>You can use error handling methods like On Error Resume Next to bypass errors temporarily while logging them for review later.</p>
</div>
</div>
</div>
</div>
As you explore VBA and practice these techniques, remember that mastering this skill opens up a world of automation possibilities in Excel. You'll find that tasks become easier and more efficient, allowing you to focus on more critical aspects of your work.
To wrap things up, looping through sheets in your workbook is a fundamental yet powerful skill that can significantly enhance your productivity in Excel. Whether you're summing data, formatting cells, or performing complex operations, understanding how to navigate through sheets will serve you well in your Excel journey. So dive in, experiment with the techniques we've discussed, and don't hesitate to explore more advanced topics in VBA!
<p class="pro-note">💡Pro Tip: Keep practicing and experimenting with various VBA techniques to uncover even more efficient ways to streamline your workflows!</p>