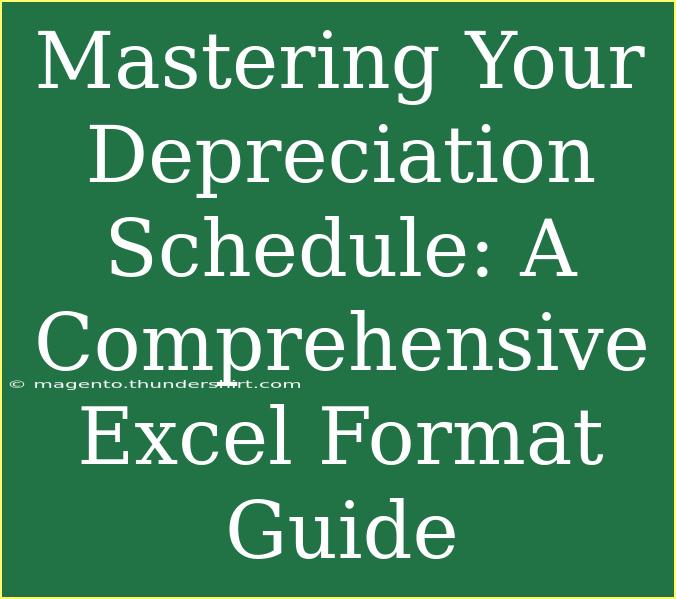When it comes to managing your finances, one of the most critical components for businesses and individual investors is understanding how to effectively track depreciation. A depreciation schedule is a valuable tool that helps you monitor the reduction in value of your assets over time, impacting both your tax returns and your financial statements. In this guide, we’ll walk you through mastering your depreciation schedule using Excel, providing you with tips, tricks, and common mistakes to avoid. Let’s dive in! 📊
Understanding Depreciation
Before we get started with Excel, let's clarify what depreciation is. Depreciation is the systematic allocation of the cost of a tangible asset over its useful life. This process allows businesses to account for the wear and tear of their assets while also providing tax deductions.
Types of Depreciation Methods
There are several methods for calculating depreciation. Here are the most common ones:
- Straight-Line Depreciation: This method spreads the cost evenly across the useful life of the asset.
- Declining Balance Method: An accelerated depreciation method that allows for higher expenses in the earlier years of the asset's life.
- Units of Production Method: Depreciation is based on the usage of the asset rather than time.
- Sum-of-the-Years' Digits: This method assigns a declining fraction of the depreciable amount each year.
Setting Up Your Excel Depreciation Schedule
Step 1: Create a New Spreadsheet
Start by opening Excel and creating a new spreadsheet. Set up columns for the following headings:
- Asset Name
- Purchase Date
- Purchase Price
- Useful Life (in years)
- Depreciation Method
- Annual Depreciation Expense
- Accumulated Depreciation
- Book Value
Here's a simple representation of how your table should look:
<table>
<tr>
<th>Asset Name</th>
<th>Purchase Date</th>
<th>Purchase Price</th>
<th>Useful Life (years)</th>
<th>Depreciation Method</th>
<th>Annual Depreciation Expense</th>
<th>Accumulated Depreciation</th>
<th>Book Value</th>
</tr>
<tr>
<td>Office Furniture</td>
<td>01/01/2020</td>
<td>$5,000</td>
<td>5</td>
<td>Straight-Line</td>
<td></td>
<td></td>
<td></td>
</tr>
</table>
Step 2: Input Your Asset Information
Fill in the details of each asset under the appropriate columns. For example, if you bought office furniture for $5,000 on January 1, 2020, and it has a useful life of 5 years, enter those details accordingly.
Step 3: Calculate Annual Depreciation Expense
For the straight-line method, you can calculate the annual depreciation expense using the formula:
[
\text{Annual Depreciation Expense} = \frac{\text{Purchase Price}}{\text{Useful Life}}
]
In Excel, the formula for the first asset would look like this:
= C2 / D2
Where C2 is the Purchase Price and D2 is the Useful Life.
Step 4: Calculate Accumulated Depreciation
To calculate accumulated depreciation, you’ll want to sum up all the annual depreciation expenses. In Excel, you can create a running total by adding a new column for the accumulated depreciation and using the following formula:
= E2 + F2
Step 5: Determine Book Value
Finally, to determine the book value of the asset at any given time, use the following formula:
[
\text{Book Value} = \text{Purchase Price} - \text{Accumulated Depreciation}
]
In Excel, it would look like this:
= C2 - G2
Where C2 is the Purchase Price and G2 is the Accumulated Depreciation.
Common Mistakes to Avoid
As you start creating your depreciation schedule, here are some pitfalls to steer clear of:
- Incorrect Data Entry: Always double-check your entries. A simple typo can lead to significant discrepancies in calculations. 🛑
- Neglecting Changes in Useful Life: If an asset's useful life changes due to upgrades or damage, remember to update your schedule.
- Overlooking Salvage Value: If an asset has a salvage value, be sure to factor it into your calculations.
Troubleshooting Issues
If you encounter any issues while setting up your depreciation schedule, consider the following troubleshooting tips:
- Check Formulas: Ensure all your formulas reference the correct cells.
- Review Depreciation Methods: Make sure you are applying the correct method for each asset type. Not all assets depreciate the same way.
- Validate Results: Cross-verify your calculated figures with standard depreciation tables to ensure accuracy.
<div class="faq-section">
<div class="faq-container">
<h2>Frequently Asked Questions</h2>
<div class="faq-item">
<div class="faq-question">
<h3>What is the importance of a depreciation schedule?</h3>
<span class="faq-toggle">+</span>
</div>
<div class="faq-answer">
<p>A depreciation schedule helps businesses track the value of their assets, providing essential information for accounting, tax reporting, and financial analysis.</p>
</div>
</div>
<div class="faq-item">
<div class="faq-question">
<h3>Can I use Excel to manage multiple assets?</h3>
<span class="faq-toggle">+</span>
</div>
<div class="faq-answer">
<p>Yes, Excel is a great tool for managing multiple assets. You can use the same formulas and drag them down to apply to different rows for additional assets.</p>
</div>
</div>
<div class="faq-item">
<div class="faq-question">
<h3>How often should I update my depreciation schedule?</h3>
<span class="faq-toggle">+</span>
</div>
<div class="faq-answer">
<p>It's good practice to update your depreciation schedule at least annually, or whenever there's a significant change in your assets or accounting policies.</p>
</div>
</div>
</div>
</div>
By now, you should have a solid understanding of how to create and maintain a depreciation schedule in Excel. Not only will this help you gain insights into your asset management, but it will also play a critical role in your financial reporting.
Remember to apply the techniques we’ve covered, from setting up your spreadsheet to calculating various values. Practice makes perfect, and you’ll find yourself mastering these skills in no time.
<p class="pro-note">📈Pro Tip: Always back up your financial data to prevent any loss!</p>