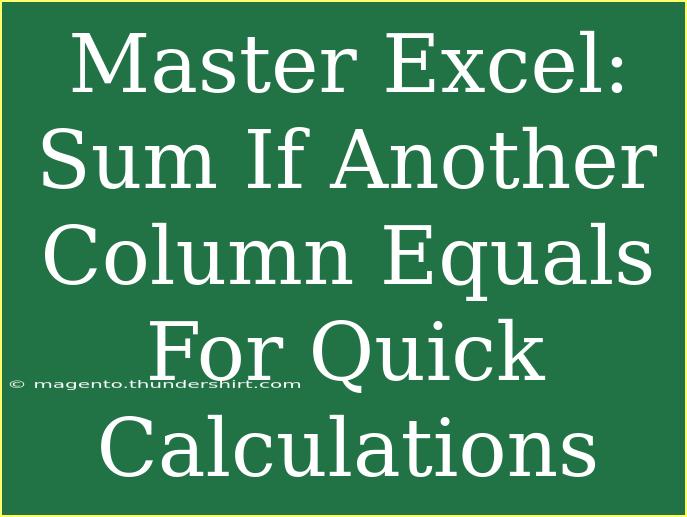Excel is an incredible tool that helps streamline data management, improve accuracy, and save time. One of the most powerful features you can leverage in Excel is the ability to use conditional formulas, such as the "SUMIF" function. 🧮 This function allows you to sum values based on specific criteria in another column, making it essential for data analysis, budgeting, and reporting.
In this blog post, we're diving deep into the "SUMIF" function, sharing tips, tricks, and common mistakes to avoid, ensuring you get the most out of this powerful tool.
Understanding the SUMIF Function
Before we get into the nitty-gritty, let's break down what the "SUMIF" function is all about. The syntax for the SUMIF function is:
SUMIF(range, criteria, [sum_range])
- range: This is the range of cells that you want to evaluate against the criteria.
- criteria: This defines the condition that must be met for a cell to be included in the sum.
- sum_range: These are the actual cells that will be summed if the criteria are met. This argument is optional; if omitted, Excel will sum the cells in the range.
For example, let’s say you have a list of sales transactions, and you want to know the total sales from a specific salesperson. Here’s how you can use the SUMIF function effectively.
Example Scenario
Imagine you have the following data in your Excel sheet:
| Salesperson |
Amount |
| John |
200 |
| Jane |
150 |
| John |
300 |
| Jane |
100 |
| John |
250 |
If you want to find the total sales made by John, you would set up your SUMIF function like this:
=SUMIF(A2:A6, "John", B2:B6)
This formula checks the "Salesperson" column (A2:A6) for the name "John" and sums the corresponding amounts in the "Amount" column (B2:B6). The result would be $750.
Tips for Effective Use of SUMIF
-
Use Wildcards for Partial Matches: If you want to sum items that start with a certain letter or include a certain text, you can use wildcards. For instance, if you wanted to sum amounts for any salesperson whose name starts with "J", your formula would look like this:
=SUMIF(A2:A6, "J*", B2:B6)
-
Utilize Cell References: Instead of typing names or criteria directly in your formula, consider using cell references. This makes your formulas dynamic. For example:
=SUMIF(A2:A6, D1, B2:B6)
Here, the name of the salesperson is in cell D1. If you change the name in D1, the formula automatically updates.
-
Combine with Other Functions: SUMIF can be combined with other functions like COUNTIF or AVERAGEIF to enhance your analysis. For instance, you could use COUNTIF to count how many sales were made by John:
=COUNTIF(A2:A6, "John")
Common Mistakes to Avoid
-
Range and Sum Range Must Match: Ensure that the range and sum range are of the same size. If they differ, Excel may return incorrect results or an error.
-
Be Mindful of Text Formatting: Check for hidden spaces or case sensitivity in your criteria. For instance, "john" is different from "John" in some situations.
-
Double-Check Cell References: If you are using cell references, make sure they point to the correct cells to avoid errors in your calculations.
Troubleshooting SUMIF Issues
If you run into issues with your SUMIF formula, here are a few troubleshooting tips:
- Check for Errors: If the formula returns an error, verify your criteria and ensure it matches the data format.
- Inspect Your Data: Make sure there are no unintentional hidden characters (like spaces) in your data.
- Use Excel’s Formula Auditing Tools: If something isn’t adding up, use the "Evaluate Formula" feature to step through your calculations.
Practical Use Cases
The SUMIF function can be applied in various scenarios. Here are a few examples:
- Budget Tracking: Summing up expenses categorized by type (like utilities or supplies) based on a list.
- Sales Analysis: Calculating total sales by product or salesperson, assisting in performance reviews.
- Event Planning: Adding up costs associated with different event categories, helping to stay within budget.
Frequently Asked Questions
<div class="faq-section">
<div class="faq-container">
<h2>Frequently Asked Questions</h2>
<div class="faq-item">
<div class="faq-question">
<h3>What is the difference between SUMIF and SUMIFS?</h3>
<span class="faq-toggle">+</span>
</div>
<div class="faq-answer">
<p>SUMIF is used for a single condition, while SUMIFS can handle multiple conditions for summing values.</p>
</div>
</div>
<div class="faq-item">
<div class="faq-question">
<h3>Can I use SUMIF with dates?</h3>
<span class="faq-toggle">+</span>
</div>
<div class="faq-answer">
<p>Yes! You can use SUMIF with dates by specifying the date criteria in the appropriate format.</p>
</div>
</div>
<div class="faq-item">
<div class="faq-question">
<h3>Why does my SUMIF formula return 0?</h3>
<span class="faq-toggle">+</span>
</div>
<div class="faq-answer">
<p>This could be due to a mismatch in your criteria. Double-check the criteria for accuracy and formatting.</p>
</div>
</div>
</div>
</div>
Recapping our journey with the "SUMIF" function, we explored its structure, practical applications, common pitfalls, and troubleshooting tips. It’s a powerful tool that can enhance your data analysis capabilities significantly. Don't hesitate to practice using this function in various scenarios and explore related tutorials to further enhance your Excel skills.
<p class="pro-note">✨Pro Tip: Make sure to test your SUMIF formulas with different datasets to become familiar with various use cases!</p>