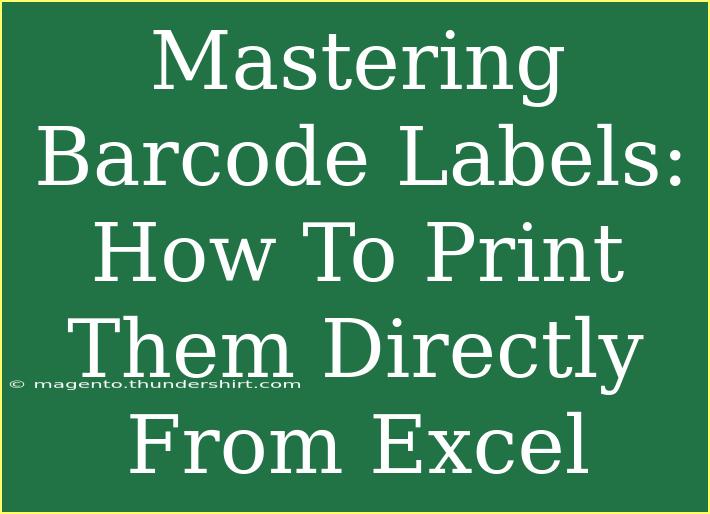When it comes to managing inventory, creating barcode labels can significantly enhance your productivity and accuracy. Luckily, printing barcode labels directly from Excel isn't just a pipe dream. Whether you're tracking products, organizing assets, or streamlining shipping processes, mastering this skill will help you take your organization to the next level. Here, we'll take you through effective tips, shortcuts, and advanced techniques to print barcode labels from Excel with ease. 🚀
Understanding the Basics of Barcode Labels
Barcodes are a visual representation of data that can be scanned to retrieve information quickly. You might find barcodes on everything from grocery items to electronics. The beauty of printing these labels from Excel is the ability to create customized labels that suit your specific needs.
Setting Up Excel for Barcode Printing
To start printing barcode labels, ensure you have everything ready in your Excel workbook:
-
Install a Barcode Font: Download a barcode font compatible with Excel. Common choices are Code 39 or Code 128. After downloading, install the font on your computer.
-
Create Your Data: Organize your data in Excel. For instance:
- Column A: Product names
- Column B: SKU numbers
- Column C: Barcode numbers (make sure this column aligns with the barcode format you choose).
Example of Data Organization
Here’s a simple way your data might look:
<table>
<tr>
<th>Product Name</th>
<th>SKU Number</th>
<th>Barcode Number</th>
</tr>
<tr>
<td>Widget A</td>
<td>12345</td>
<td>WIDGETA12345</td>
</tr>
<tr>
<td>Gadget B</td>
<td>67890</td>
<td>GADGETB67890</td>
</tr>
</table>
Formatting Your Barcode
Once your data is in place, it’s time to format the barcode numbers:
- Select the Cell: Click on the cell containing your barcode number.
- Change the Font: Go to the font selection menu and choose the barcode font you installed.
After applying the font, the barcode will appear in a scannable format.
Printing the Barcode Labels
Follow these steps to print your barcode labels:
- Select the Range: Highlight the cells containing your barcode numbers.
- Set Up the Page: Go to the Page Layout tab to configure your print settings. Adjust the orientation and margins to make sure your labels fit on the page.
- Print Preview: Use the Print Preview feature to check how your labels will appear on paper.
- Print: Once satisfied with the layout, go ahead and print your labels.
Common Mistakes to Avoid
When working on printing barcodes from Excel, be mindful of these common pitfalls:
- Wrong Barcode Font: Using an incompatible barcode font will prevent your barcodes from scanning correctly.
- Incorrect Data Entry: Ensure that the data entered for barcode numbers is accurate and adheres to the formatting of the barcode font you've chosen.
- Poor Print Quality: If your barcodes don't scan, it might be due to poor print quality. Use high-quality labels and check your printer settings.
Troubleshooting Issues
If you encounter problems, here are some quick troubleshooting tips:
- Barcode Not Scanning: Make sure you’re using the correct barcode format and double-check the data entered.
- Alignment Issues: If labels don’t align properly on the sheet, adjust the margins or reconfigure your print settings.
- Font Not Displaying: If the barcode font doesn't show up, ensure it’s properly installed and selected.
Expanding Your Skills
Once you’ve mastered printing barcodes from Excel, consider exploring additional features. Integrating Excel with other tools or automating the label creation process can greatly enhance your workflow.
For instance, using macros can simplify repetitive tasks. This advanced feature allows you to automate the formatting and printing of your barcodes based on your pre-set rules.
Frequently Asked Questions
<div class="faq-section">
<div class="faq-container">
<h2>Frequently Asked Questions</h2>
<div class="faq-item">
<div class="faq-question">
<h3>Do I need a special printer to print barcode labels?</h3>
<span class="faq-toggle">+</span>
</div>
<div class="faq-answer">
<p>No, you can use any standard inkjet or laser printer. However, using a dedicated label printer can give you better results.</p>
</div>
</div>
<div class="faq-item">
<div class="faq-question">
<h3>What types of labels should I use?</h3>
<span class="faq-toggle">+</span>
</div>
<div class="faq-answer">
<p>Use adhesive label sheets that are compatible with your printer to ensure quality output.</p>
</div>
</div>
<div class="faq-item">
<div class="faq-question">
<h3>Can I create custom barcodes for my products?</h3>
<span class="faq-toggle">+</span>
</div>
<div class="faq-answer">
<p>Absolutely! You can generate your unique barcode numbers in Excel as long as they comply with the barcode standards.</p>
</div>
</div>
</div>
</div>
By now, you should have a solid understanding of how to print barcode labels directly from Excel. The combination of efficient data organization and the right tools will allow you to label products quickly and accurately.
So, grab your Excel workbook, apply what you've learned, and get started on enhancing your inventory management processes. 🚀 Dive deeper into other related tutorials to expand your skill set even further and see how automation can save you time in your labeling tasks.
<p class="pro-note">🛠️ Pro Tip: Always test print a few labels to ensure they scan correctly before printing larger batches!</p>