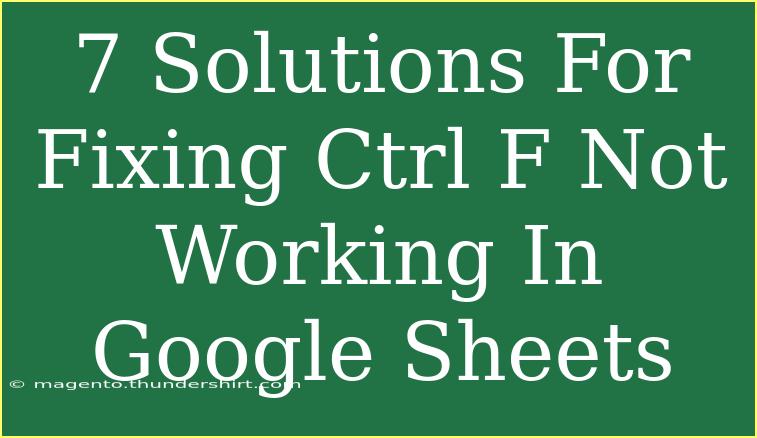If you've ever found yourself in a situation where the "Ctrl + F" functionality in Google Sheets isn't working, you know how frustrating it can be. Searching for specific data quickly is essential, especially when you're dealing with extensive spreadsheets filled with information. But don't worry! In this article, we'll explore seven effective solutions to troubleshoot and fix the "Ctrl + F" issue in Google Sheets. Additionally, we’ll share helpful tips, common mistakes to avoid, and a handy FAQ section to address your questions. Let’s dive in! 💪
1. Check for Browser Compatibility
Sometimes, the browser you’re using can cause conflicts with Google Sheets functionalities. Always ensure you're using a supported browser like Google Chrome, Mozilla Firefox, or Microsoft Edge.
Quick Tip: If you're using an outdated version of a browser, update it to the latest version. This simple step can resolve unexpected issues.
2. Refresh the Google Sheets Tab
Refreshing the tab might seem basic, but often, a simple page reload can fix minor glitches.
- Click on the refresh button in your browser.
- Alternatively, you can press
F5 or Ctrl + R on your keyboard.
3. Disable Browser Extensions
Some browser extensions can interfere with Google Sheets functions, including "Ctrl + F."
How to Disable Extensions:
- Open your browser settings.
- Navigate to the extensions or add-ons section.
- Disable extensions one by one to identify the culprit.
4. Clear Cache and Cookies
Over time, your browser’s cache can accumulate data that may conflict with Google Sheets. Clearing cache and cookies often helps to resolve this issue.
How to Clear Cache:
- Go to your browser settings.
- Look for the Privacy and Security section.
- Click on “Clear Browsing Data” or “Clear Cache.”
- Select “Cookies” and “Cached images and files,” then confirm.
5. Check for Updates
Ensure that your Google Sheets and browser are both up-to-date. Sometimes, newer versions include important fixes that can resolve functionality issues.
6. Try Incognito Mode
Incognito mode can help eliminate problems caused by cookies or extensions. When you open a new incognito window, the browser loads only the essential functions without stored data.
- To open an incognito window, press
Ctrl + Shift + N (in Chrome) or Ctrl + Shift + P (in Firefox).
- Navigate to Google Sheets and test "Ctrl + F" functionality.
7. Use Google Sheets Offline
Sometimes, connection issues can affect performance. If you are experiencing problems while online, you might want to try using Google Sheets offline.
- To enable offline access, you need to set it up beforehand in Google Drive settings.
Troubleshooting Common Issues
If you’ve attempted these solutions and "Ctrl + F" still isn’t working, consider these common mistakes and troubleshooting tips:
- Incorrect Key Combination: Ensure you’re using the right combination: “Ctrl” + “F.” Check if other keyboard shortcuts are functioning.
- Temporary Glitches: Sometimes, simply logging out and back into your Google account can resolve issues.
- Multiple Tabs: If you have multiple Google Sheets open, switching between them can occasionally lead to confusion in function.
FAQs Section
<div class="faq-section">
<div class="faq-container">
<h2>Frequently Asked Questions</h2>
<div class="faq-item">
<div class="faq-question">
<h3>Why isn’t Ctrl + F working in Google Sheets?</h3>
<span class="faq-toggle">+</span>
</div>
<div class="faq-answer">
<p>Ctrl + F may not work due to browser issues, conflicts from extensions, or temporary glitches. Refreshing the page or clearing cache often helps.</p>
</div>
</div>
<div class="faq-item">
<div class="faq-question">
<h3>Can I use an alternative method for searching?</h3>
<span class="faq-toggle">+</span>
</div>
<div class="faq-answer">
<p>Yes! You can use the menu: Click on "Edit" then "Find and replace" to search within your sheet.</p>
</div>
</div>
<div class="faq-item">
<div class="faq-question">
<h3>Is it possible to search for multiple terms at once?</h3>
<span class="faq-toggle">+</span>
</div>
<div class="faq-answer">
<p>No, the native search function allows for one term at a time. You’ll need to repeat the search for different terms.</p>
</div>
</div>
<div class="faq-item">
<div class="faq-question">
<h3>How do I find hidden rows or columns?</h3>
<span class="faq-toggle">+</span>
</div>
<div class="faq-answer">
<p>Use the "Find and replace" option and make sure that any filters are turned off to ensure all data is visible.</p>
</div>
</div>
</div>
</div>
As you continue working with Google Sheets, keep these tips in mind to enhance your efficiency and troubleshooting skills. Remember, mastering the basics is key to leveraging advanced functionalities down the road.
In conclusion, fixing the "Ctrl + F" not working issue in Google Sheets is manageable with these seven solutions. Don't hesitate to experiment with different approaches until you find what works for you. We hope this article has helped clarify any confusion regarding this issue, encouraging you to engage with Google Sheets confidently.
Feel free to dive deeper into other tutorials and tips available on our blog to enhance your spreadsheet skills and streamline your workflow.
<p class="pro-note">💡Pro Tip: Always keep your browser and Google Sheets updated to avoid common functionality issues!</p>